Everyone agrees that one of the main reasons iPhones are so popular is the wide range of features it provides its customers with. However, apart from the mainstream features of iPhones, there are a lot of features that could be better known. These features enable you to save time and work more efficiently. This article will help you explore over 20+ hidden iPhone features.

1. Audio Playback Speed Control
With iOS 17, you can control the playback speed of all the audio messages on your iPhone by following the given steps:
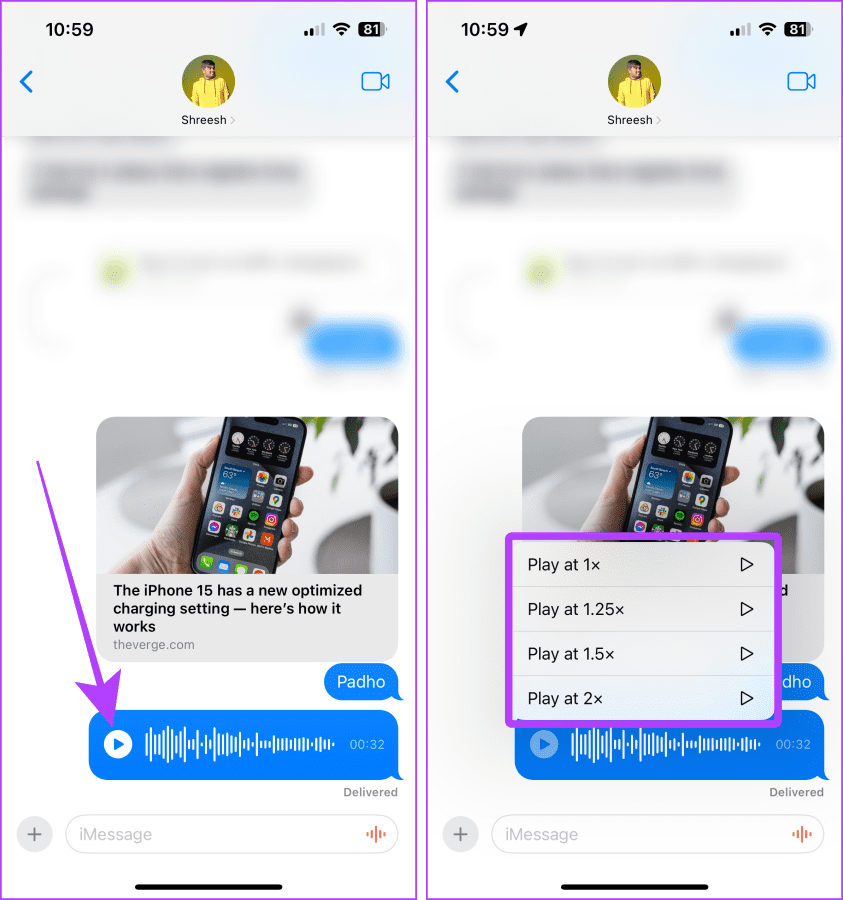
- Open the iMessage App.
- Long press the Play button of the audio message.
- Select the playback speed you wish to listen to the audio message.
2. Set a Sleep Timer for All Media Types
Using the Clock App on your iPhone, you can set a sleep timer to control the media playback and stop it after a specific period. Follow the given steps:
- Open the Clock App.
- Click on Timers from the bottom tab.
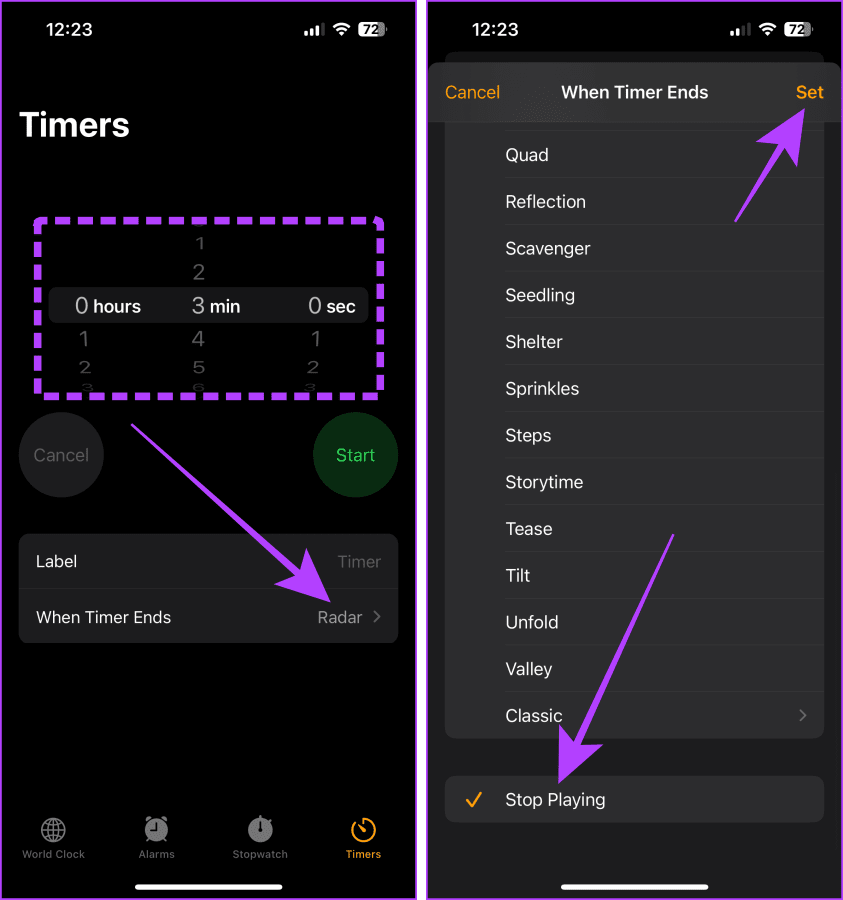
- Set a time for when you want the music to stop playing. Click on When Timer Ends.
- Scroll till you find Stop Playing. Click on Set.
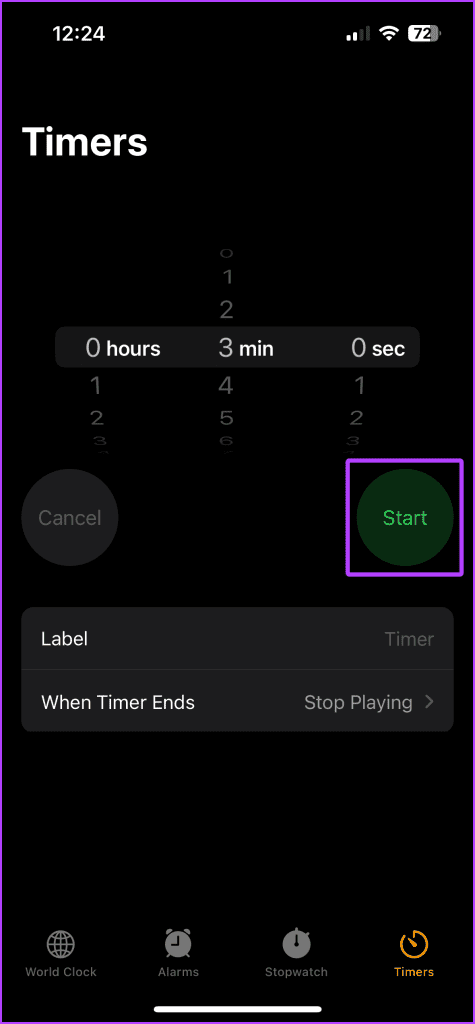
- Go back to playing your music. Tap the Start button on the timer. The music will stop playing automatically as soon as the timer ends.
3. Quick Crop Feature for Your Photos
Another feature in the list of 20+ hidden iPhone features is that the latest update of iOS 17 allows you to crop your photos even faster without clicking the Edit button in the Photos App. Here’s how to do it:
- Zoom in an image after opening it in the Photos App.
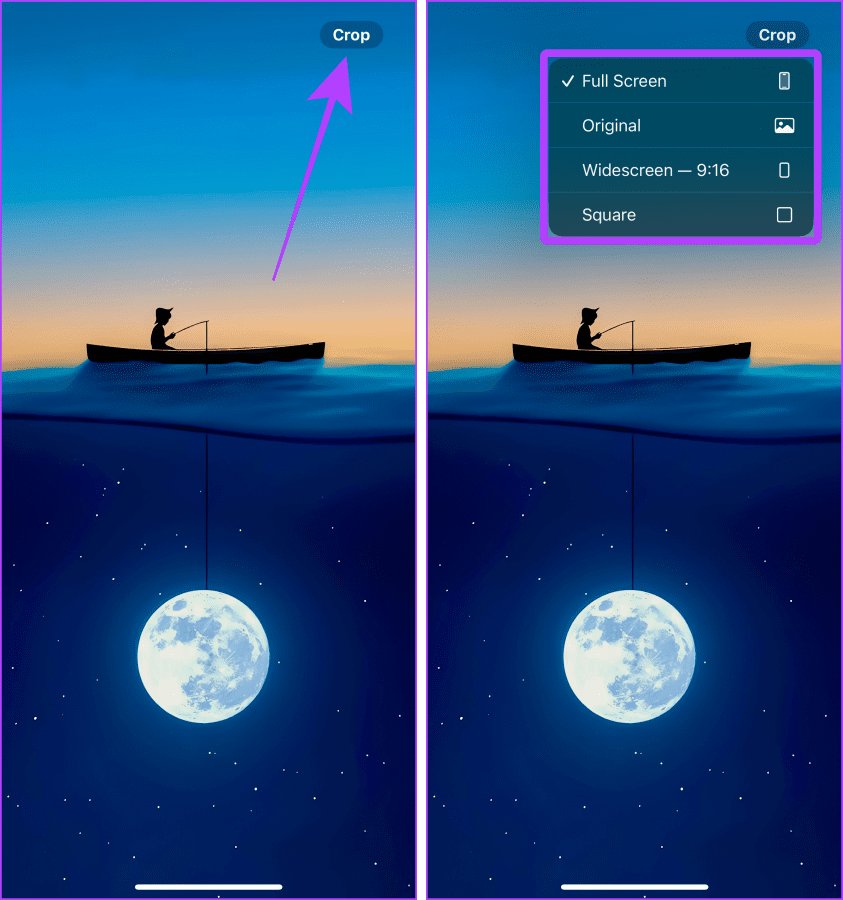
- You’ll find a Crop option in the top right-hand corner of the screen. Tap and Hold the button.
- Select a preset. Click on Crop.
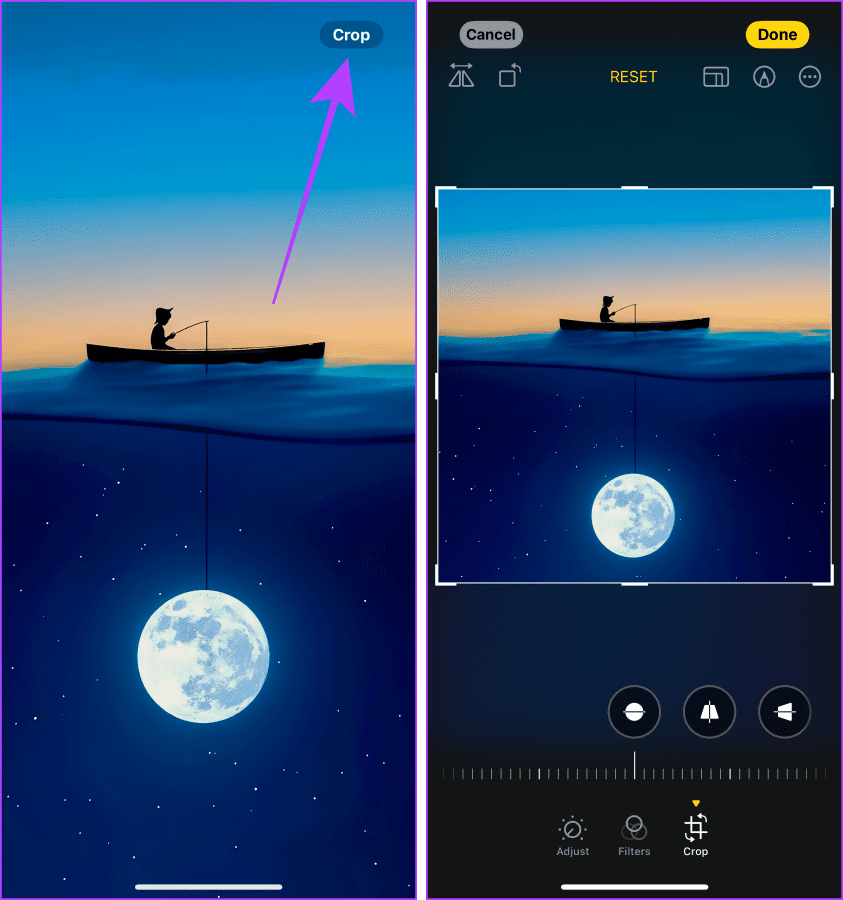
- You can now edit your photo as you want. Click on Done to save the picture with your changes.
4. Add a Calendar Event Without Opening the Calendar App
iOS 17 enables you to use the Spotlight Search feature to add an event to your Calendar without opening the app.
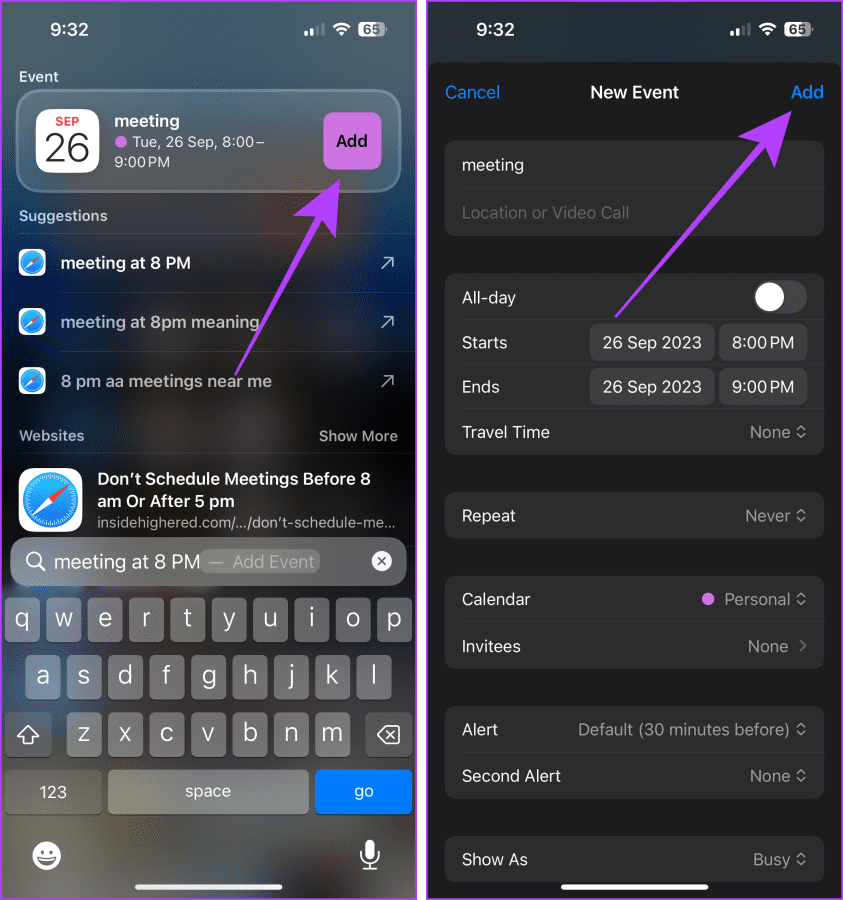
- Type the date and name of the event you wish to add to the Calendar. Click on the Add option next to the preview in the Spotlight Search.
- Click on Add once again. Doing this will add the event to your Calendar.
5. Scan Text to Avoid Typing
Follow the given steps to scan the text from a screen and save your time:
- Open the Notes App and create a blank note.

- Select Scan Text.
- Point the camera towards the text that you wish to scan. Click on Insert.

- Click on Done to save the note.
6. Add Another Person’s Face ID to Your iPhone
Your iPhone allows you to add an additional Face ID to your iPhone, which enables an alternate trusted person to unlock your phone without using your Face ID. You can do so by following the given steps:
- Open the Settings App.
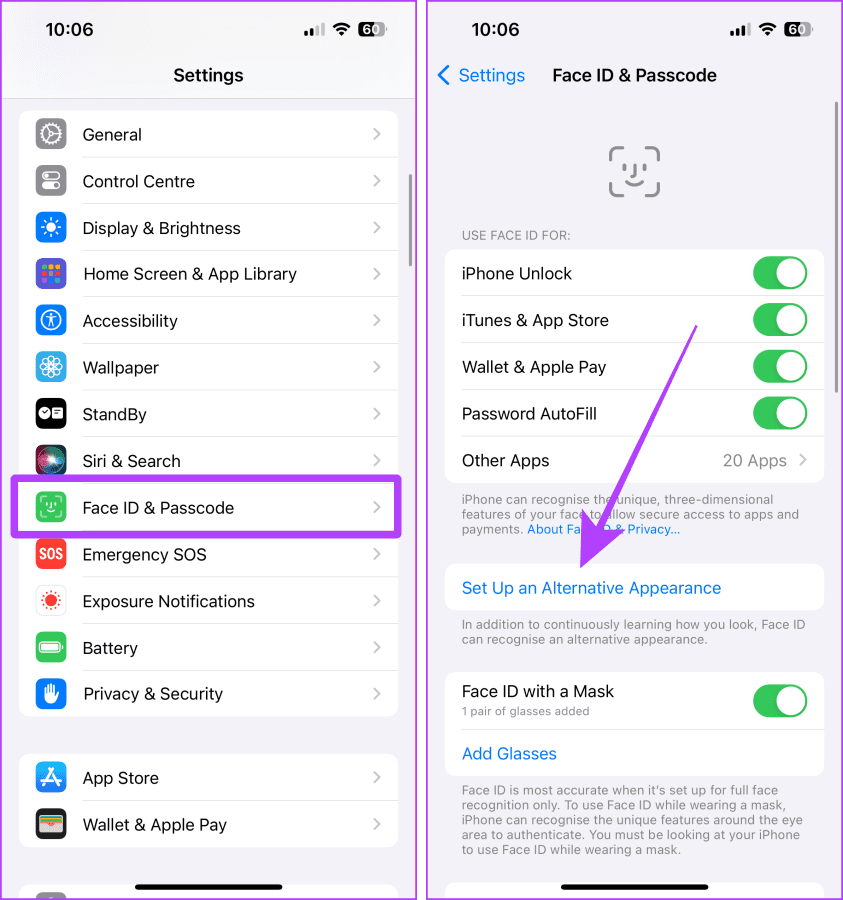
- Click on Face ID and Passcode > Set an Alternative Appearance.

- Set up the alternative Face ID by following the instructions on the screen. The alternate person will be able to unlock your phone once you set up the alternate Face ID successfully.
7. Remove Duplicate Photos
- Open the Photos App.

- Go to Albums. Tap Duplicates > Merge.

- A pop-up will appear. Click on Merge Items to confirm. You can also click Select > Select All to bulk merge all duplicates.
8. Use the Back Tap on the iPhone
You can use the sensor at the back of your iPhone, in the Apple logo, to perform a wide range of actions by customizing it according to your needs.
- Open the Settings App.

- Click on Accessibility > Touch > Back Tap.
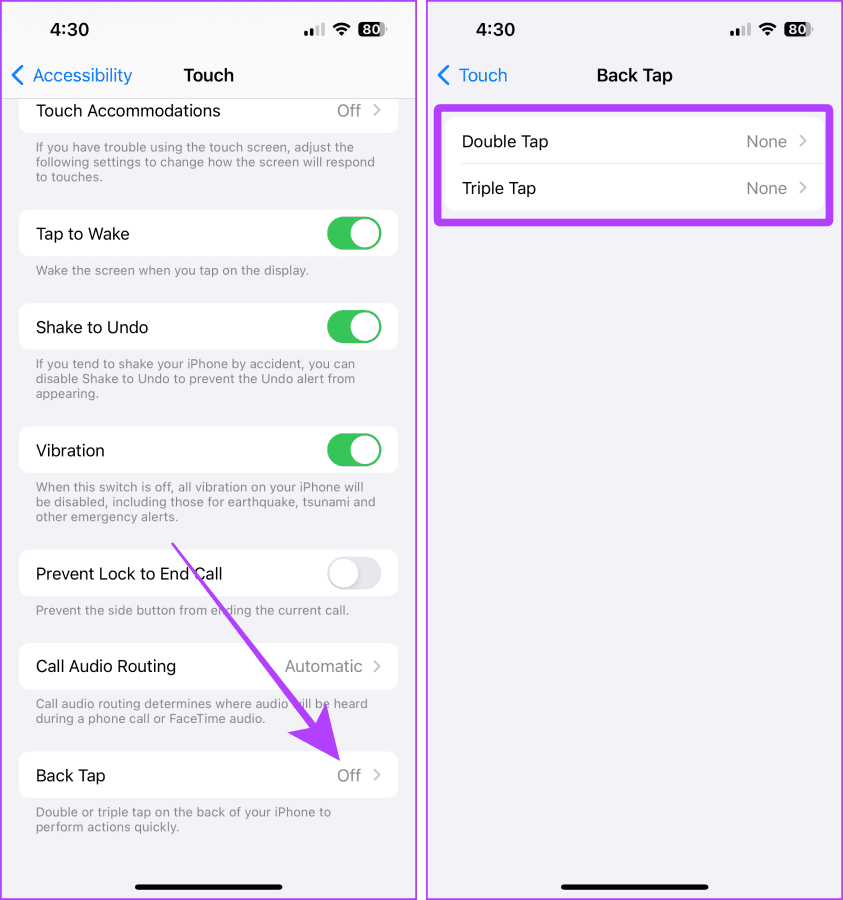
- Select Double Tap or Triple Tap, depending on your needs.

- Select an action that you want the Back Tap to perform.
9. Preview Flight Details
Your iPhone lets you preview your flight details without leaving the mail or messaging app. All you need to do is follow the given steps:
- Long press the flight number on your iPhone.

- Click on Preview Flight.

- You will be able to view the flight details. Tap Done to close.
10. Use Your iPhone to Recognize Nearby Sounds
This feature of the iPhone allows people with hearing problems or difficulties, or people who have the habit of using AirPods all the time, to set an alert for certain sounds such as baby crying or alarm. This feature makes the iPhone ring an alert whenever the specified sound is recognized nearby. You can set up this feature by following the given steps:
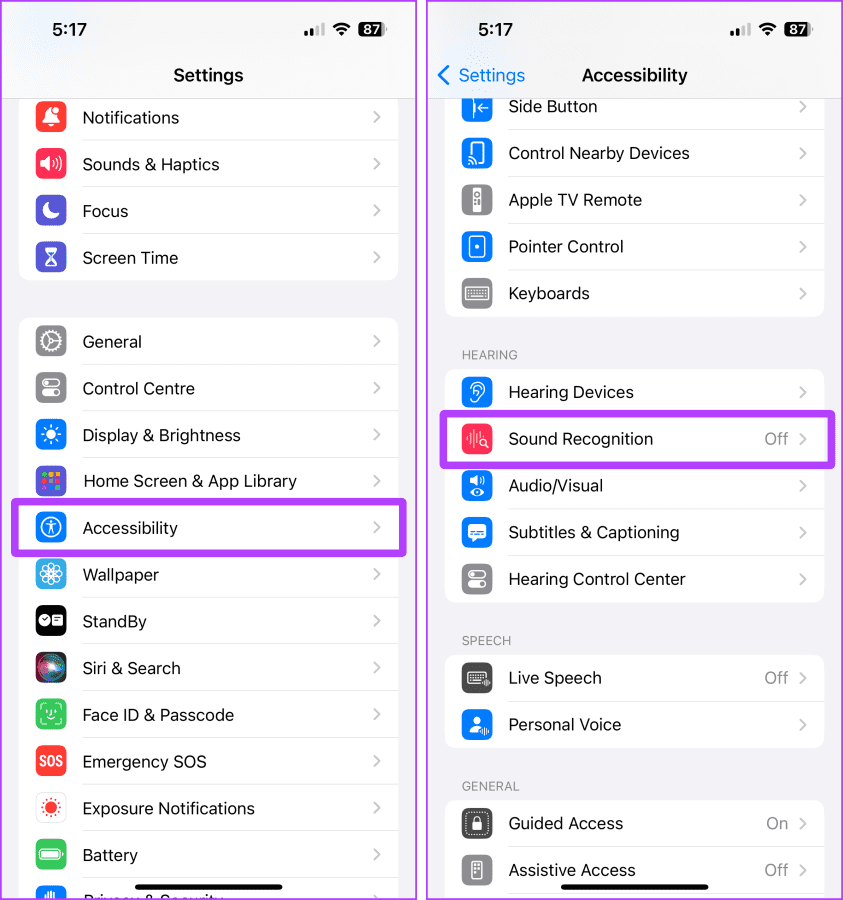
- Open the Settings App.
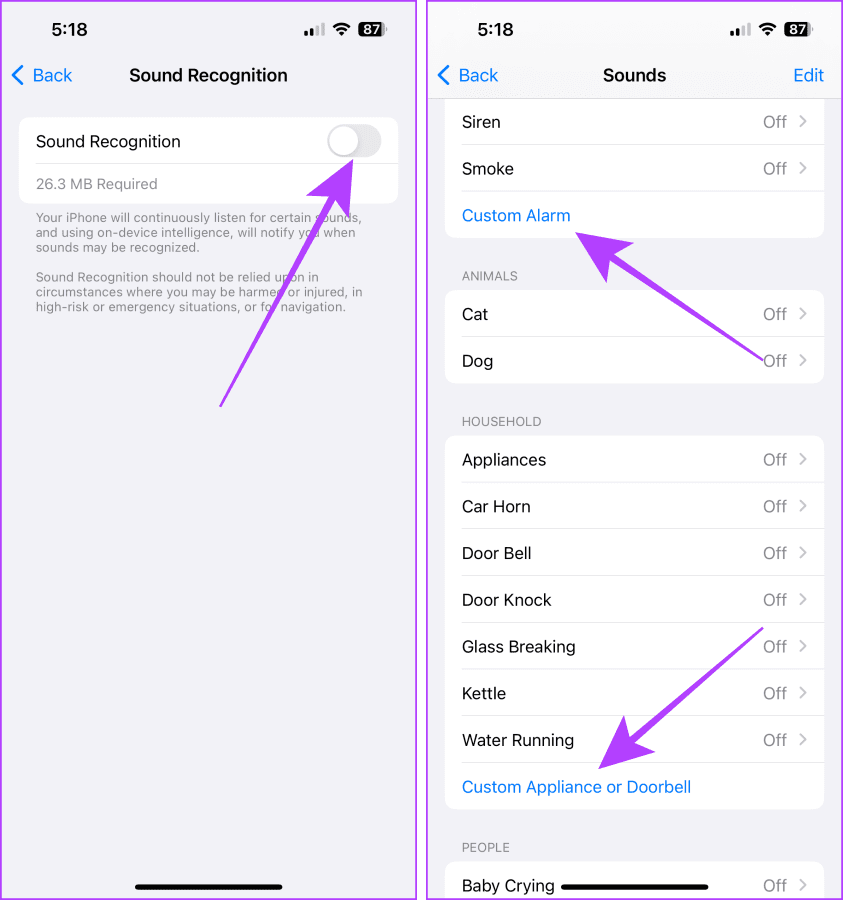
- Click on Accessibility > Sound Recognition.
- Turn on the toggle button for Sound Recognition.
- Choose Custom Alarm, Custom Appliance, or Doorbell.

- You can pick a sound from the predefined list or tune it to your appliances for better recognition. Click on Continue.

- Pick an appliance and click Continue once again.
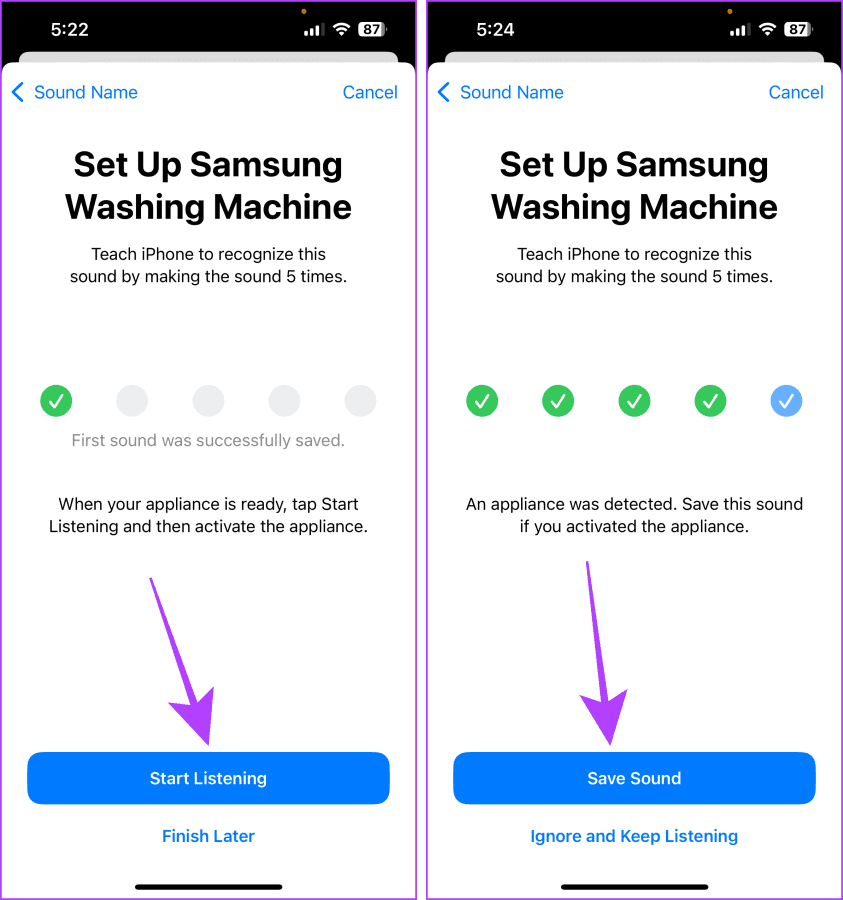
- Take your phone near the appliance and tap Start Listening.

- Click on Save Sound. Repeat the process five times. You can use YouTube search or another phone to play the sound five times, making the process faster.
11. Use Guided Access to Prevent Apps from Snooping
You can pin an app with Guided Access on your iPhone to prevent them from snooping around
when you give your iPhone to your kid or anyone else by following the given steps:
- Open the Settings App.

- Go to Accessibility > Guided Access.

- Turn on the toggle for Guided Access and click on Passcode Settings.
- Click on Set Guided Access Passcode.
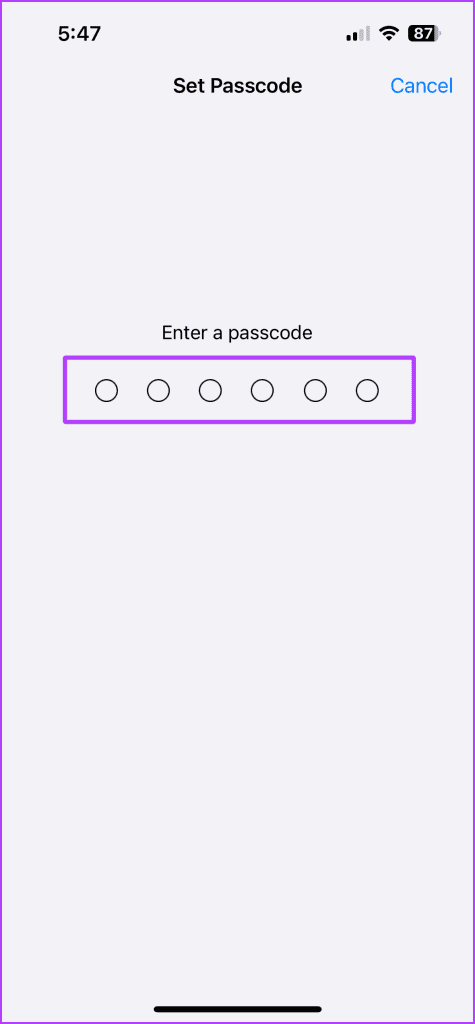
- Set a passcode to enable Guided Access.
12. Turn On Flash Alerts for Notification
You can avoid missing a vital notification when your phone is turned upside down or on silent mode by turning on flash notifications by following the steps given below:
- Open the Settings App.

- Go to Accessibility > Audio/Visual > LED Flash for Alerts.
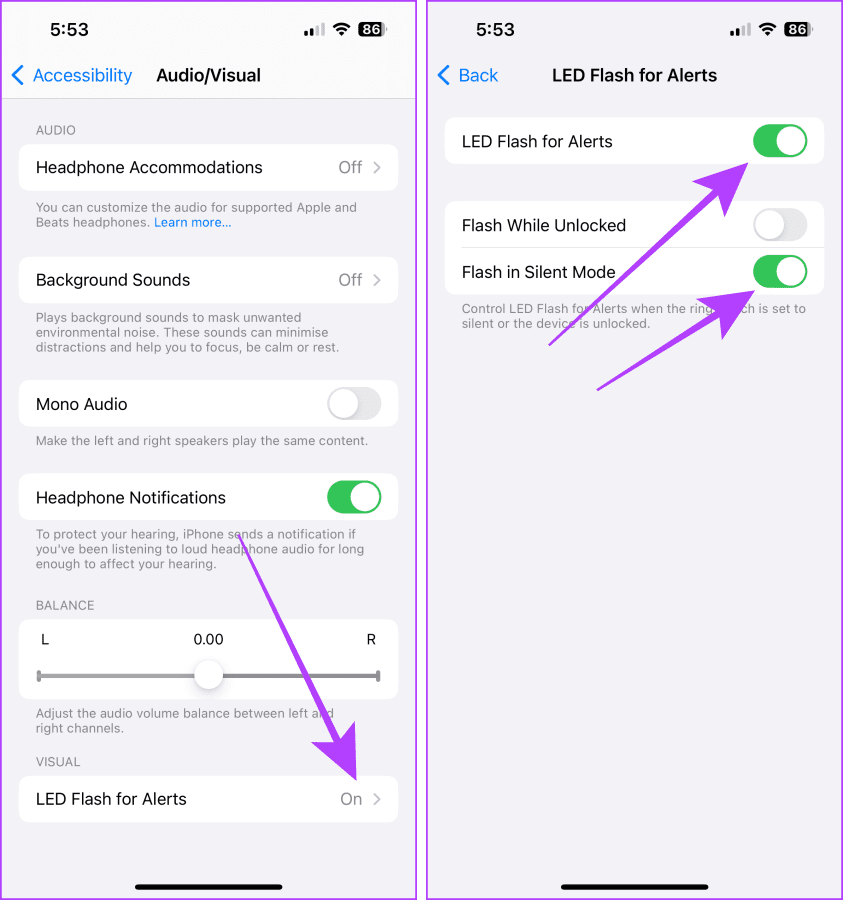
- Enable the toggle for LED Flash for Alerts and Flash in Silent Mode.
13. Easily Undo Anything
From undoing a typed text to undoing an edit in a photo and so much more, you can undo any task on your iPhone by simply shaking your iPhone. Here are the steps:
- Open the Settings App.
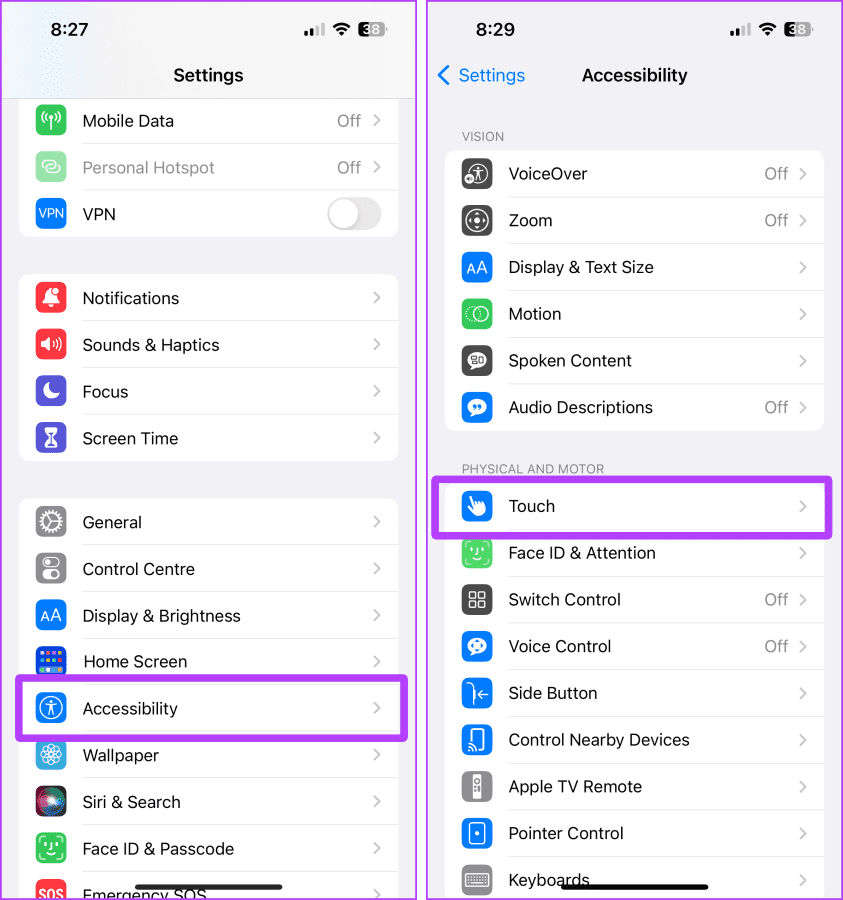
- Go to Accessibility > Touch.

- Enable the toggle for Shake for Undo.

- To try it, open the Notes or any other app and shake your phone. Doing this would prompt you to undo the last action you performed.
14. Lockdown Mode to Prevent Hackers
The Lockdown Mode is an extreme measure to prevent intruders from hacking your iPhone. However, you must use it only if your privacy is threatened. Follow the given steps to enable the Lockdown Mode.
- Open the Settings App.

- Go to Privacy and Security > Lockdown Mode > Turn On Lockdown Mode.

- Click on Turn On Lockdown Mode once again.
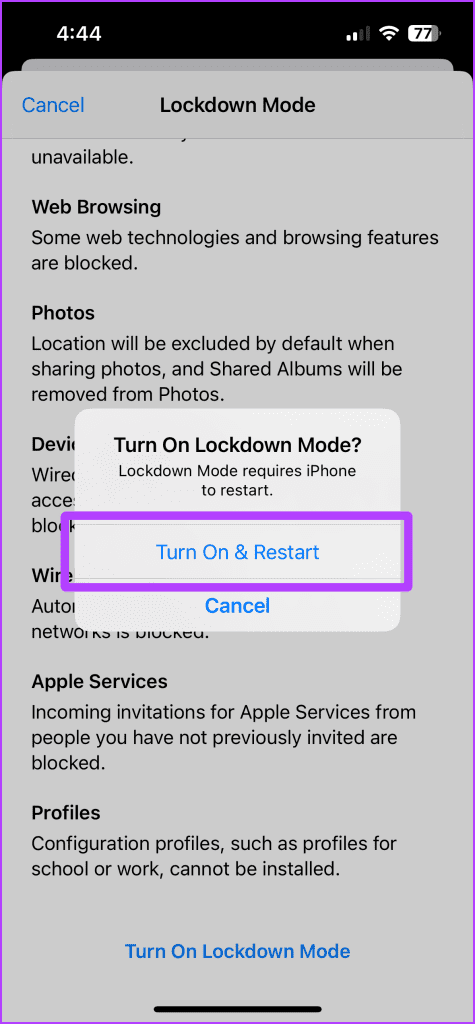
- Select Turn On and Restart. This would restart your phone in Lockdown Mode.
15. Copy and Paste Edits in Photos
You can copy and paste edits from one photo to another by following the given steps:
- While editing a photo, click the three dots at the top corner.

- Tap Copy Edits.
- Open the other image where you want to paste the copied edits.
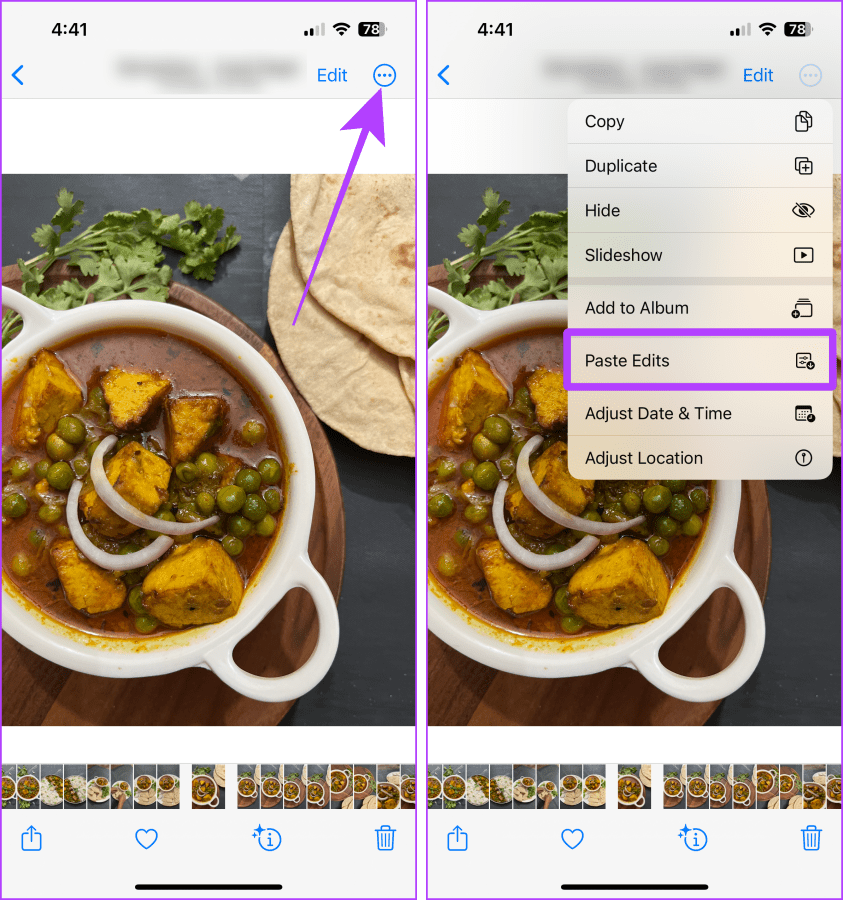
- Click on the three dots.
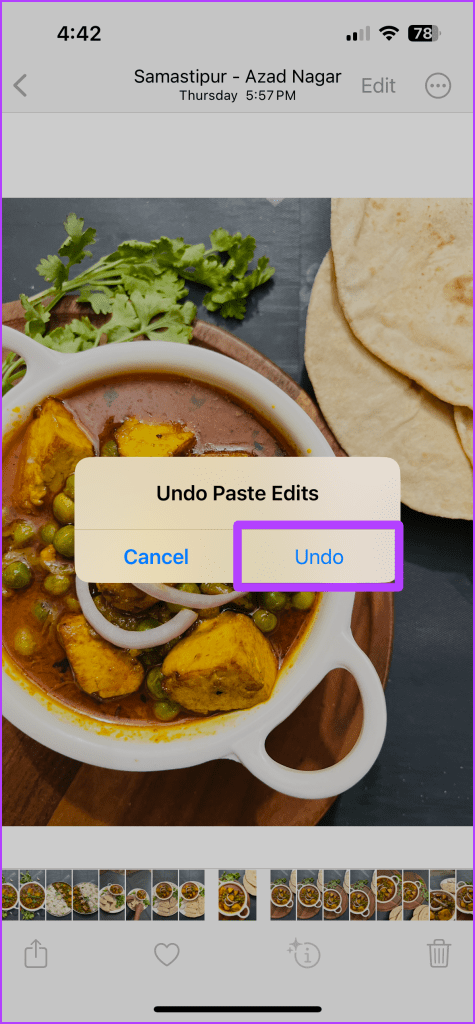
- Tap Paste Edits. You can undo the pasted edits by shaking your phone.
16. Typing Made Faster With Text Replacements
The text replacement feature on your iPhone allows you to create shortcuts for phrases or sentences, which might save a lot of time. Follow the steps given below to enable this feature:
- Open the Settings App.

- Tap General > Keyboard > Text Replacement.
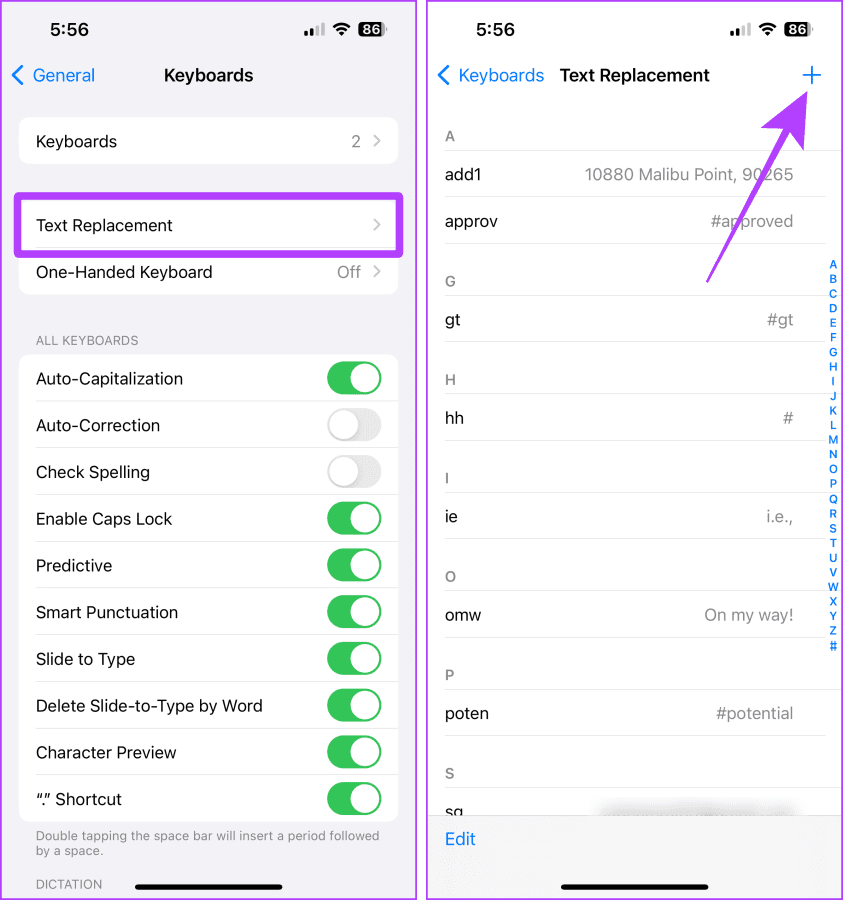
- Click on the + button at the top corner.
- Type the sentence/ phrase and its shortcut that you want to add.

- Click on Save.
- To test the feature, open any typing app on your phone. Type the shortcut and press the spacebar on your phone’s keyboard. This would enter the phrase/ sentence in the place of the shortcut.
17. Filter Emails That Have Attachments
You can filter emails with attachments on your iPhone in just a few basic steps, allowing you to save space on your device. All you need to do is follow these steps:
- Open the Mail app on your iPhone.
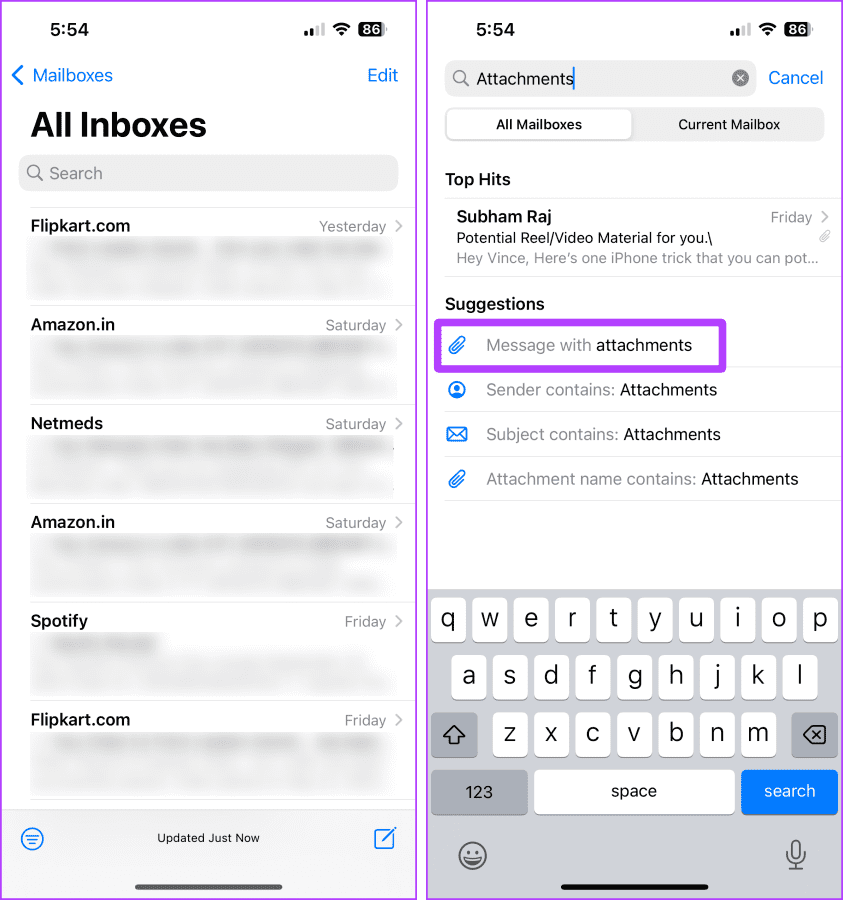
- Search Attachments.
- Click on Message with Attachments.
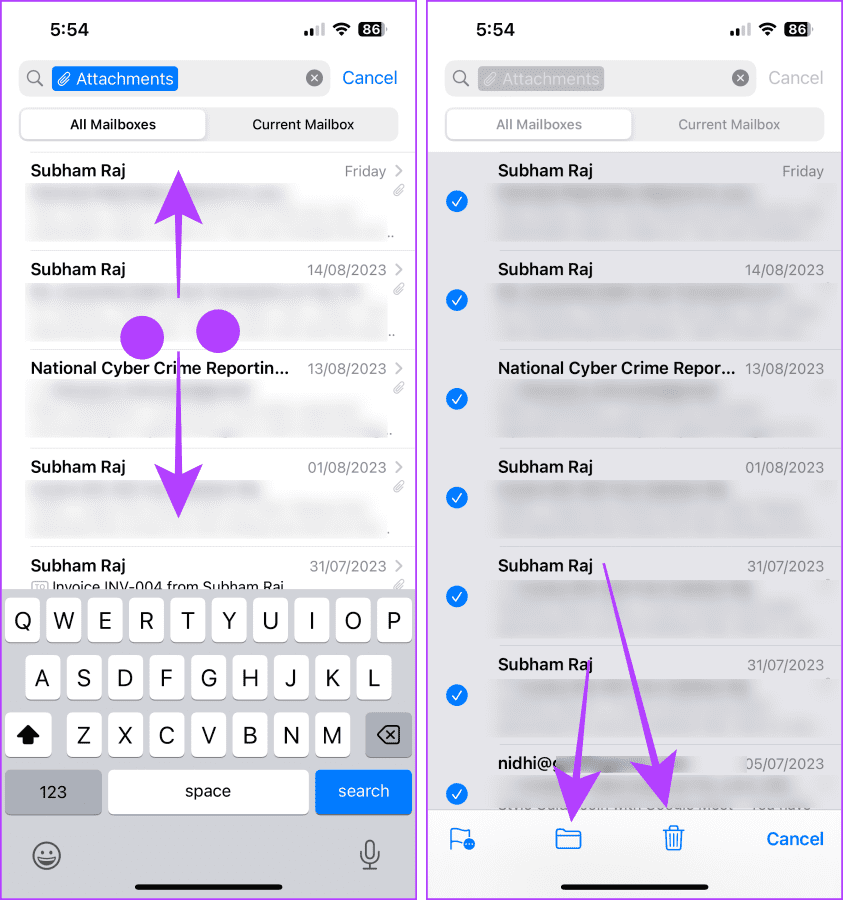
- Select the emails that you wish to move/ delete.
18. Select Items Quickly
- Open any in-built Apple app, such as Files, Notes, Mail, etc., on your iPhone and swipe up or down using your two fingers.
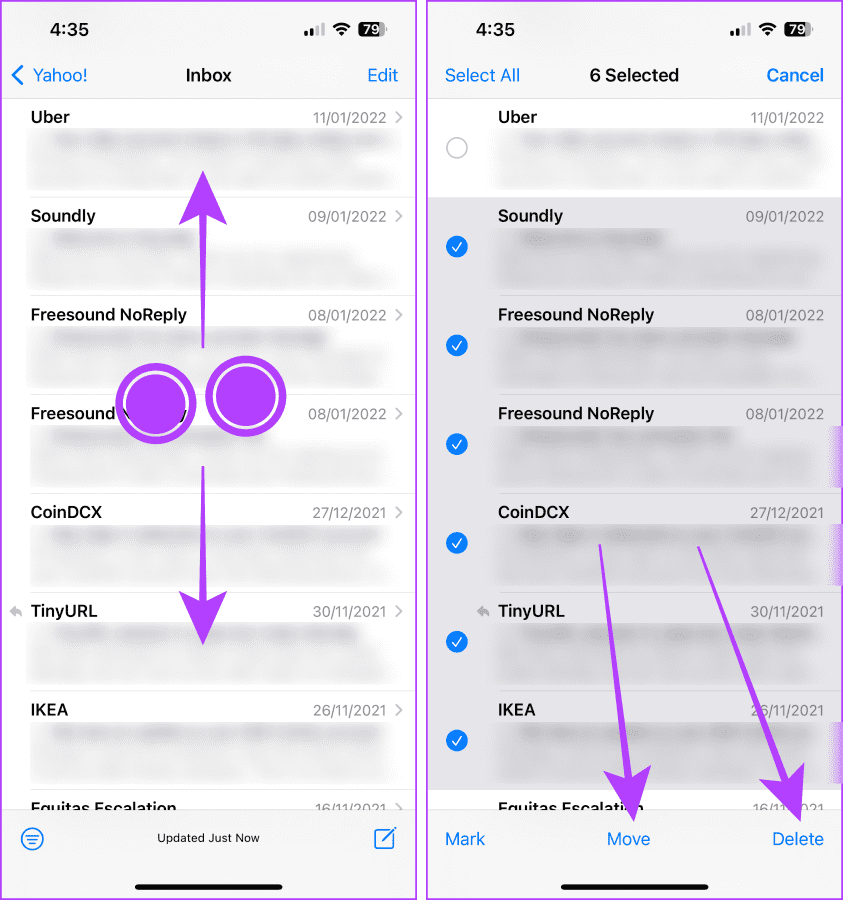
- This will enable you to select and move/ delete items much faster.
19. Find the Laundry Tag Symbol Meaning in Photos
You can avoid the mess of Laundry tags by using the Look Up feature on iOS 17, which helps you find the laundry symbol meaning in the Photos App on your iPhone. You can also use it to find the meaning of symbols on your car dashboard. Follow these steps to use the feature:
- Click a photo of the Laundry tag.
- Open the photo.
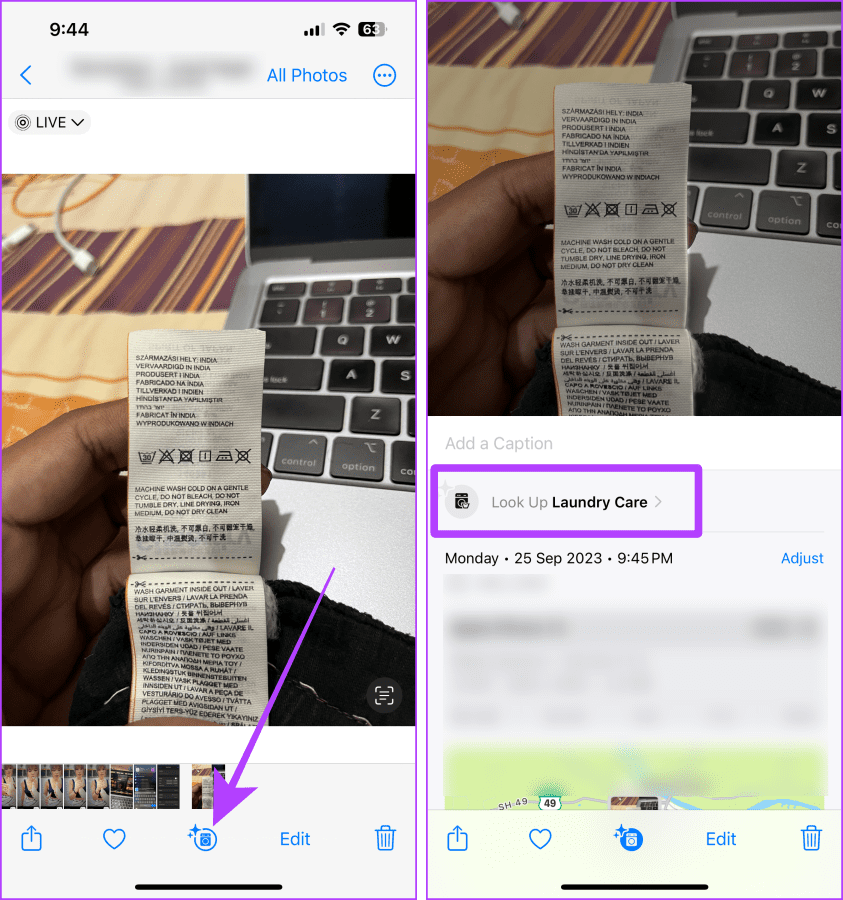
- Click on the Look Up icon at the bottom of the screen.
- Tap Laundry Care.

- Scroll to find the meaning of the symbols on the tag.
20. Check the Strength of Cell Reception
Although the network bars help us estimate the strength of signal reception on our iPhone, knowing the exact value of the signal helps us get a better signal on our phone. Here’s how to do it:
- Open the Phone App.
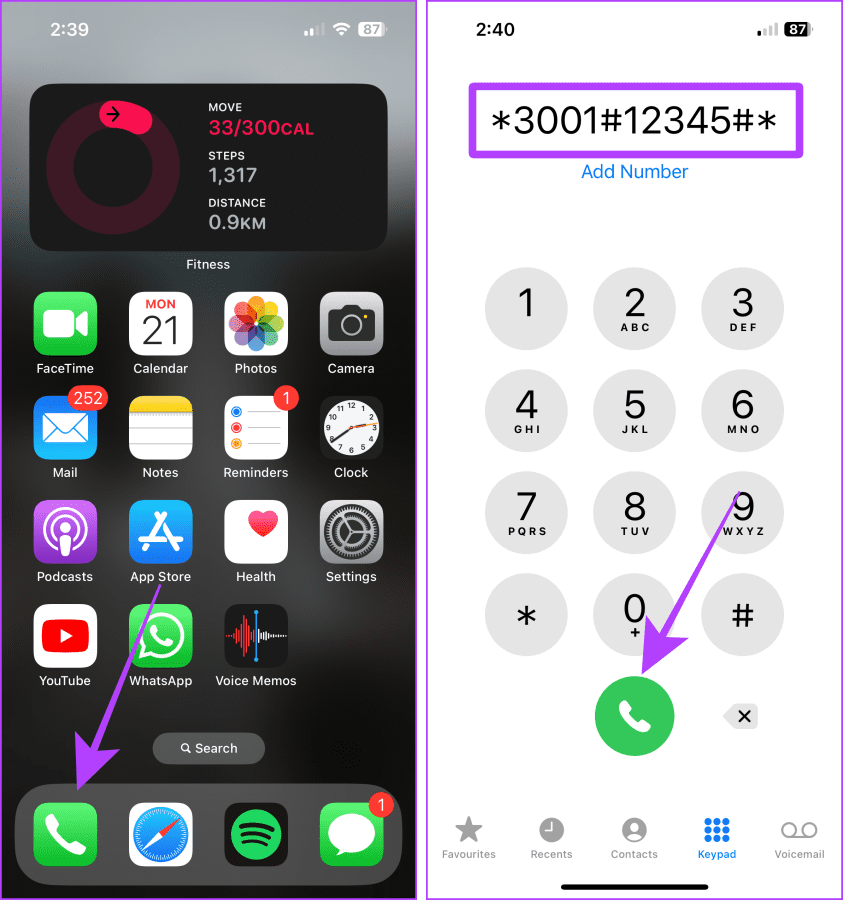
- Type *3001#12345#* and dial the call.
- The Field Test App will open. Click on RsrpRsrqSinr.
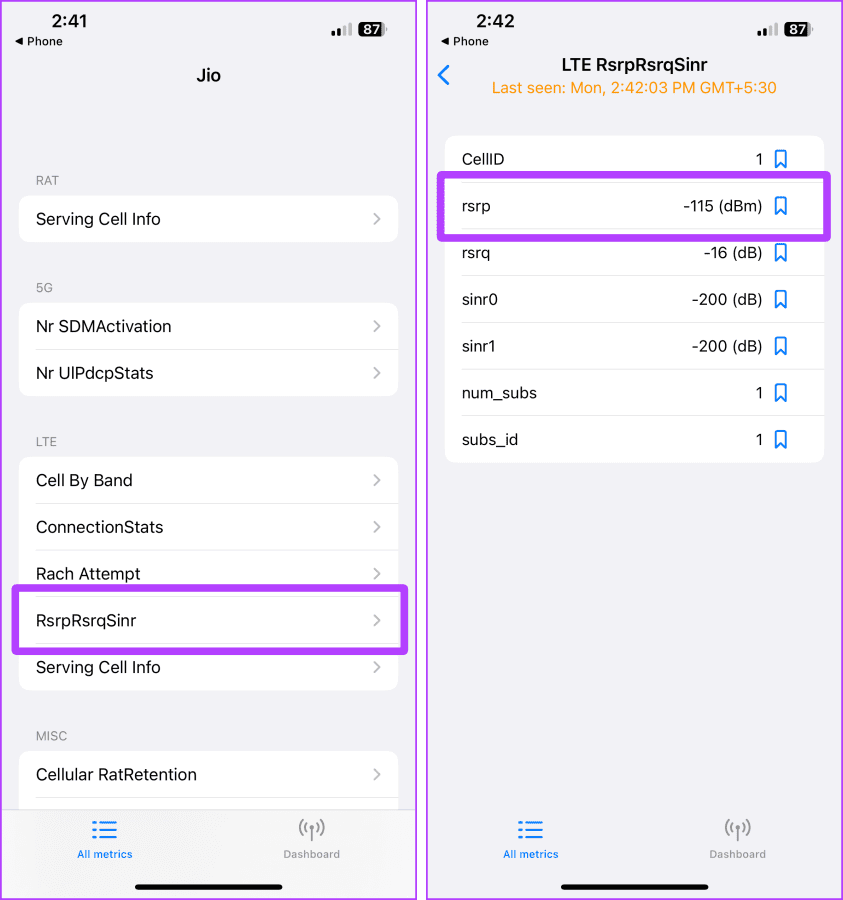
- You can see the strength of your cell’s signal reception. A Good RSRP value ranges from ‘-44dBm to -140dBm’ for a 4G network and ‘-80dBm to -100dBm’ for a 5G network.
Some Additional Features Worth Mentioning
21. Move the Cursor Using Keyboard
While using the keyboard to type something on your phone, you can tap and hold the spacebar to scroll the cursor through the typed text.
22. Use the Volume Button to Click Pictures
You can use the Volume Up or Volume Down button to click pictures on your iPhone.
23. Scroll Faster Through the Pages
Taping and holding the scroll bar while browsing Safari allows you to scroll through pages faster.
24. Go to the Top of the List Faster
We’ve reached the end of the list of 20+ hidden iPhone features. Be it your photo gallery or messages, tap the Status Bar to jump right to the top of a list on your iPhone.
Conclusion
In conclusion, Apple‘s iOS software has over 20+ hidden iPhone features that simplify users’ lives. These features will help you save time and perform your tasks more efficiently. Did you find this article about ’20+ Hidden iPhone Features’ useful? Read more articles about iPhones:
Phone Icon Missing on iPhone Home Screen: Reasons and Solutions