Are you someone who travels a lot, or are you involved in a business that requires you to rely on available Wi-Fi networks frequently? If yes, you may need to find SSID quite often. This article will explain how to find SSID on an iPhone by following a few basic steps. Some people can find themselves traveling often and thus in need of finding SSID on iPhone.
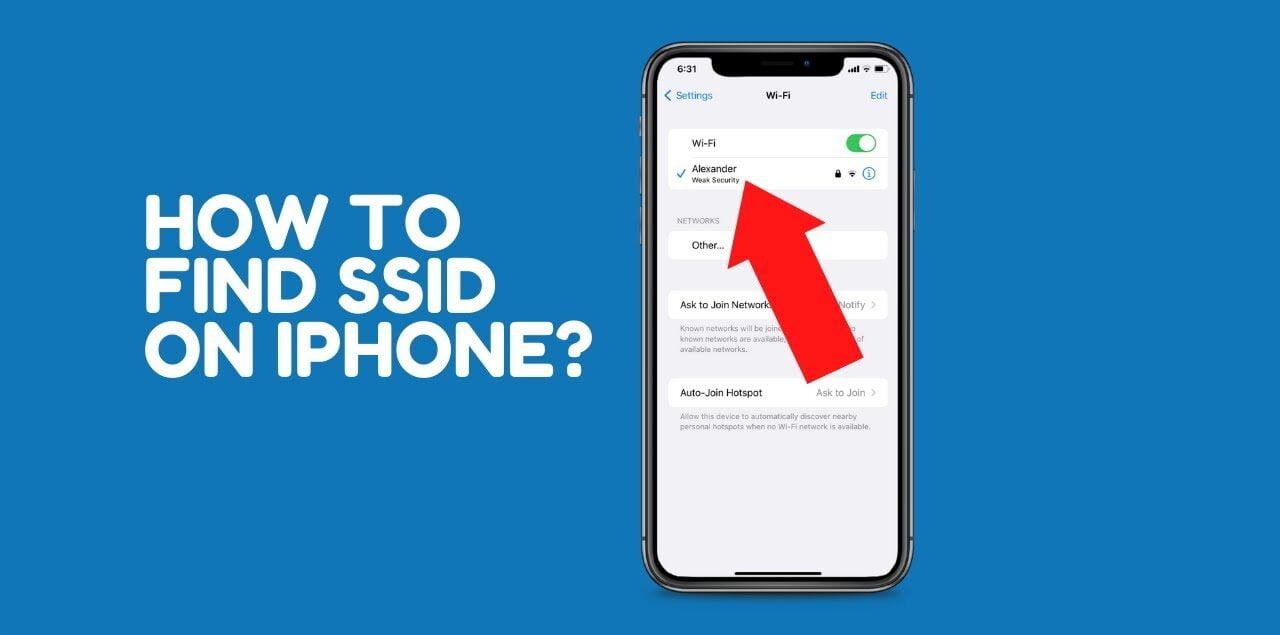
What is SSID?
Service Set Identifier, or SSID, is just the technical name for your Wi-Fi network. The name given to your Wi-Fi network is the SSID. Your SSID is visible to other devices whenever someone tries to connect their device to your Wi-Fi network. If you have named your Wi-Fi network “Home,” then the SSID for that network would be “Home.” You must know the SSID when sharing your Wi-Fi login details with your friends and family. You can also change your SSID in just a few basic steps.
How to Find SSID on iPhone
SSID is a technical term that relates to networking concepts. To put it simply, it is a network name. A router or network device sends it out for nearby devices to easily find and connect to it with their devices.
Generally, default SSIDs are manufacturers’ brand names followed by letters and numbers. Thus, when you set up your router, you also add a distinct and personalized SSID to it.
Open the Settings app. You will be able to see the SSID of the network that you wish to connect to. If you cannot connect or view the SSID of a particular Wi-Fi network while trying to connect, it is possible that the owner turned off the SSID broadcast. To resolve this issue, follow these steps:
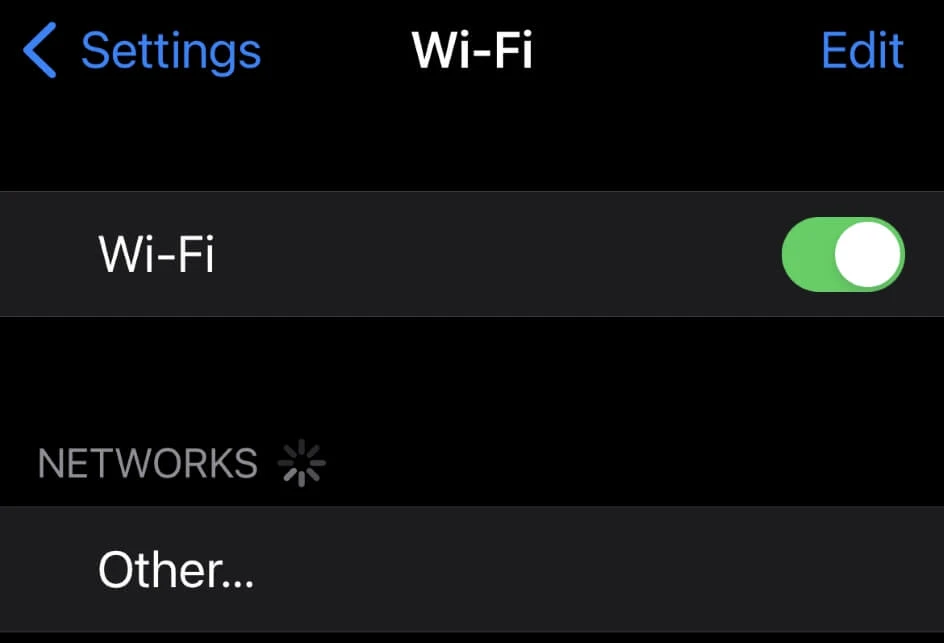
- Open the Settings app.
- Go to Wi-Fi. If you are connected to a network, it will be visible under the Wi-Fi toggle, and you will see the SSID on the left side. The SSID of previously connected or available networks nearby will also appear on the same screen.
- If you cannot find the SSID of a network that you wish to connect to, click on Other at the end of the list of the saved/ available Wi-Fi networks.
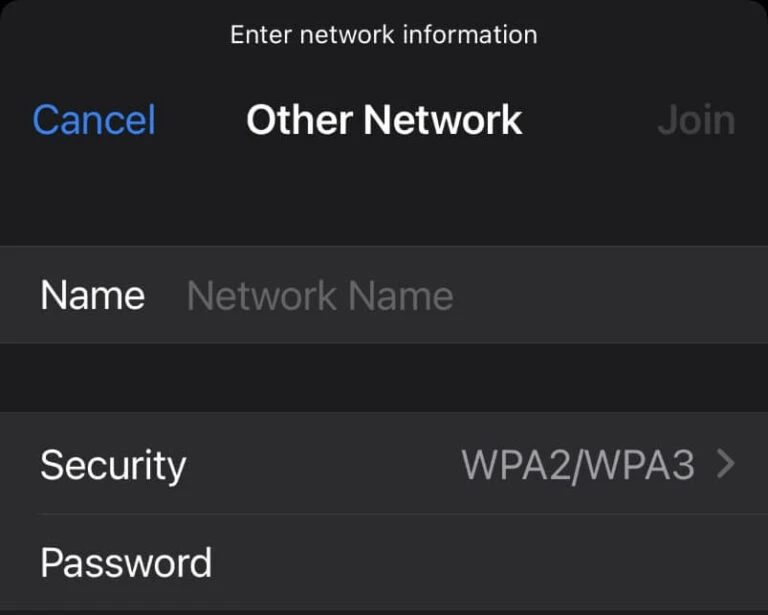
- Enter the SSID (network name) manually, and specify the security type for the network.
- Enter the password. A blue mark will be beside the name to indicate that the device was successfully connected.
Frequently Asked Questions (FAQs)
What is my SSID name and password?
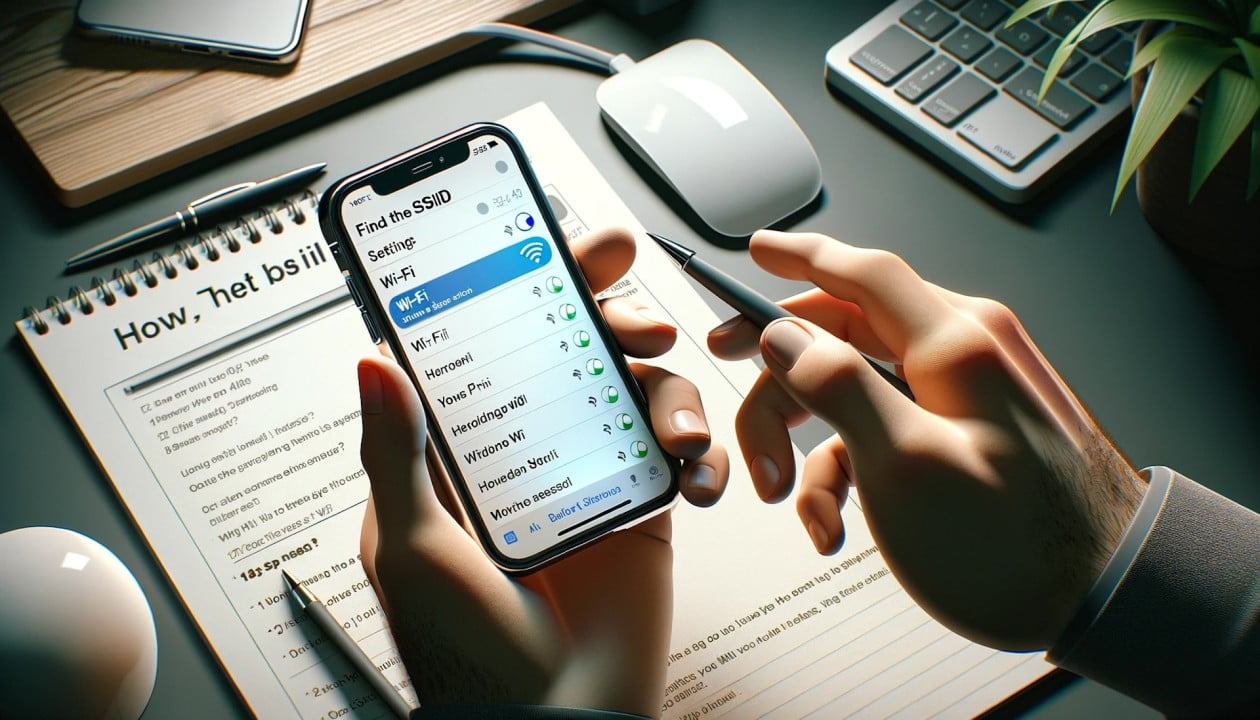
Your SSID is the name you gave to your Wi-Fi network; the password is the same password you use to log in to your Wi-Fi network. In case you did not set the SSID for your Wi-Fi manually, the default SSID and password of the router can be found on the back side of the router.
Is SSID the same as the router username?
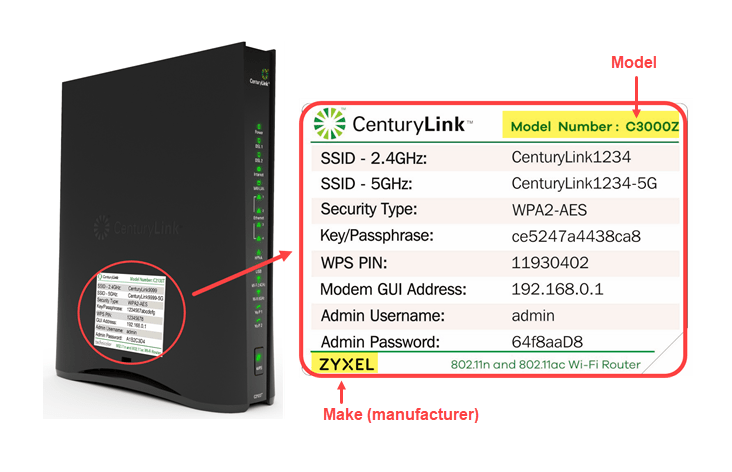
The answer is yes as well as no. The SSID is the name of your Wi-Fi network. However, if you wish to change your router settings by logging in, the admin username would not be the name you gave to your Wi-Fi network. Generally, “admin” and “password” are the default admin username and password, respectively. It is advisable to change these default settings as it would be very easy for anyone to log in and make changes to your Wi-Fi router.
How to check the Wi-Fi address of your iPhone?
Follow the given steps to check the Wi-Fi address of your iPhone.
- Open the Settings App.
- Click on General. Select About and scroll down to view your iPhone’s Wi-Fi Address.
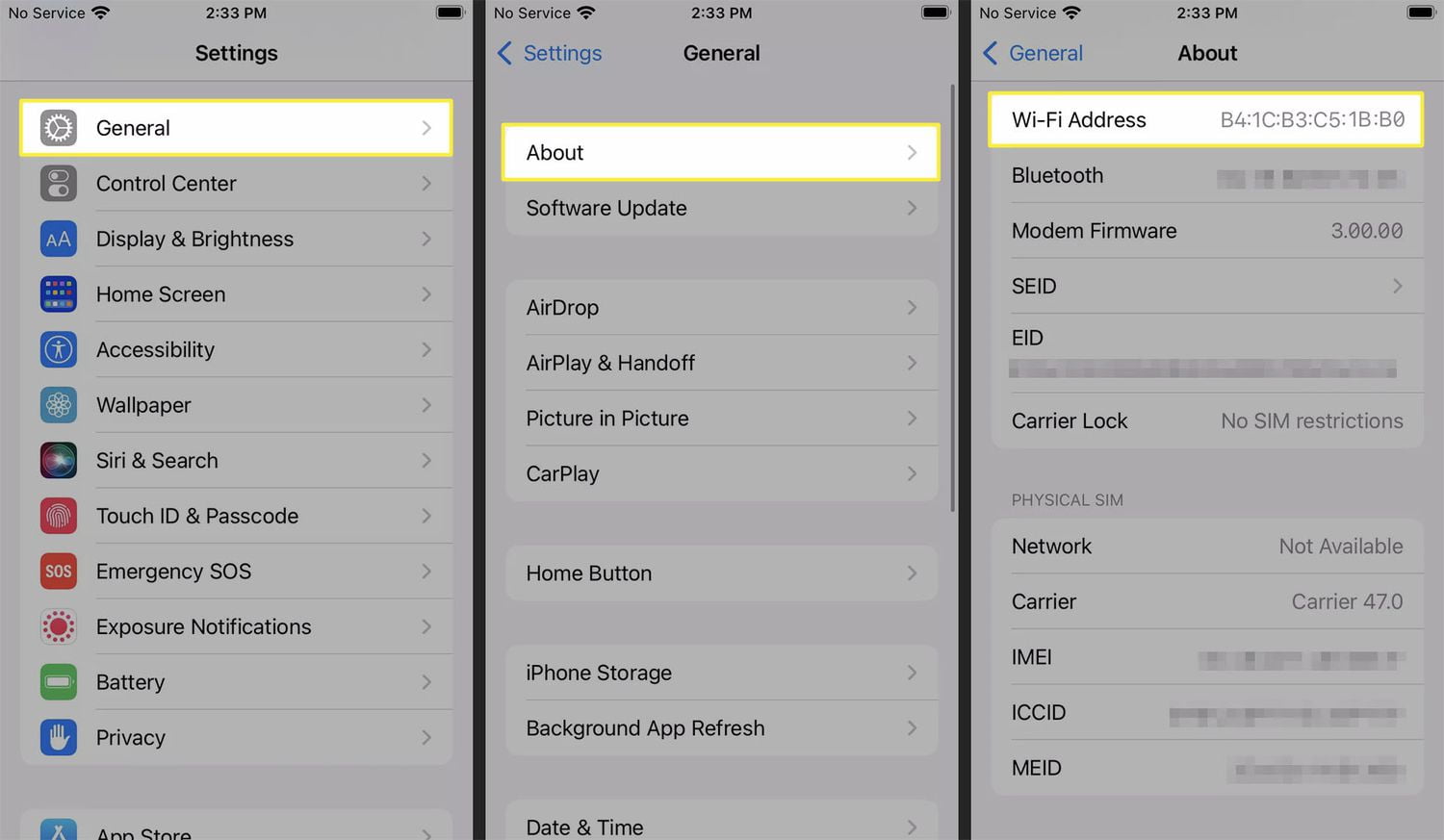
You can enable the feature of creating a unique private address for your iPhone.
- Go to Wi-Fi. Tap on the W-Fi network that you are currently connected to. Turn on the toggle for Private Address.
How to find SSID on MacOS?
Follow the given steps to find SSID on MacOS.
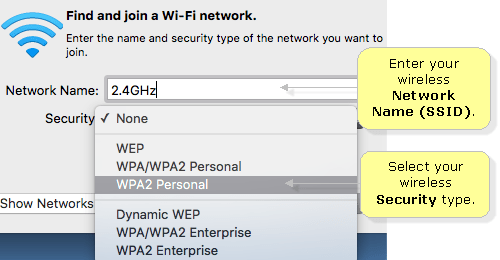
- Click on the Wi-Fi icon from the status bar in the top right corner of your iMac or MacBook screen. If you are connected to a Wi-Fi network, its icon will be highlighted in blue.
- If you want to join a network that is hidden or has disabled SSID broadcast, follow the steps discussed at the beginning of the article under “How to find SSID on iPhone.”
Visit Apple’s official website to learn more.
Did you find this article helpful? Read more here.