Did you know that the frequency your iPhone is connected to can affect the speed, range, and interference level of the Wi-Fi? Does this make you wonder how to check your Wi-Fi GHz on your iPhone? This article will help you do it in just a few basic steps.

Knowing the frequency band of the Wi-Fi you are connected to is good, as it enables you to pick the most suitable frequency based on your current needs. Although there is no built-in feature in an iPhone to detect the frequency of the Wi-Fi connection, you can still find the frequency of the Wi-Fi network by following specific easy steps.
What is Wi-Fi GHz
The frequency band used by a Wi-Fi connection for wireless transmission of data is called the Wi-Fi GHz. GHz is the unit used to measure the speed at which data is sent and received. A higher GHz indicates a faster data transfer rate. Wi-Fi networks can operate on either 2.4 or 5 GHz frequency bands.
How to Check Your Wi-Fi GHz on iPhone
1. Checking Your Wi-Fi Name
In the case of a connection with a dual-band Wi-Fi router, you can find the band that you’re connected with on your iPhone by checking the name of the access point’s name on your iPhone by following these steps:
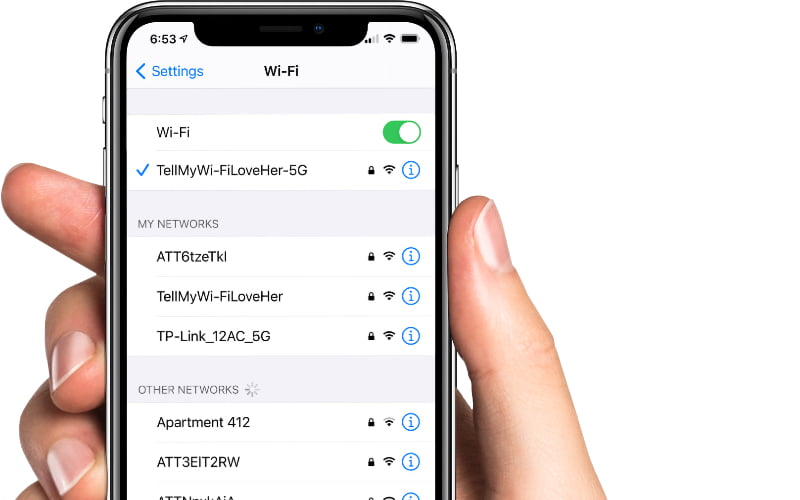
- Open the Settings App.
- Click on Wi-Fi.
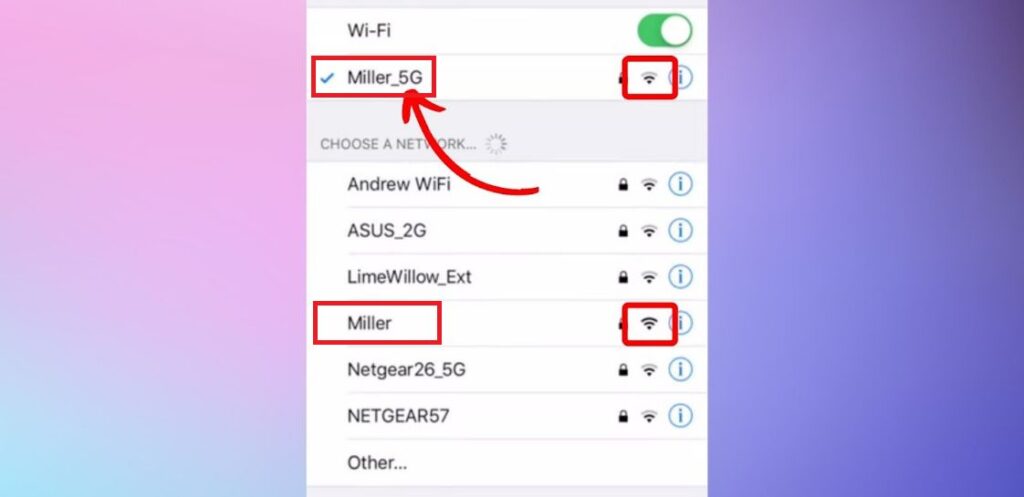
- Find your network name and click on the info icon. The Wi-Fi name sometimes includes the frequency band, such as 2.4 GHz or 5 GHz.
![]()
2. Logging in To Your Router
Follow the steps in the previous section until you click on the info icon for your connected network. Then, proceed by following the steps given below:
- Copy the Router IP Address.
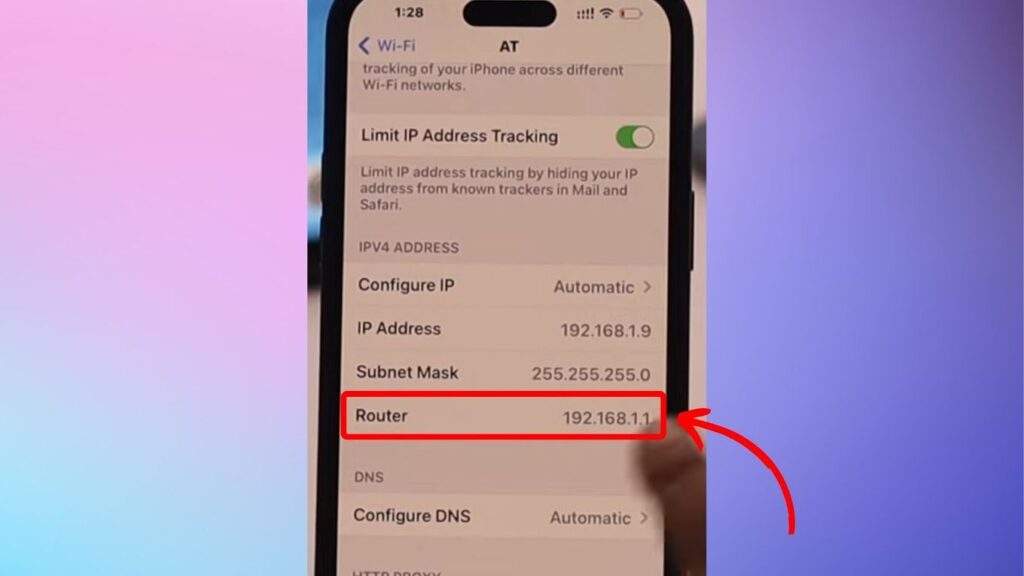
- Enter the copied IP address into the search bar of your web browser.
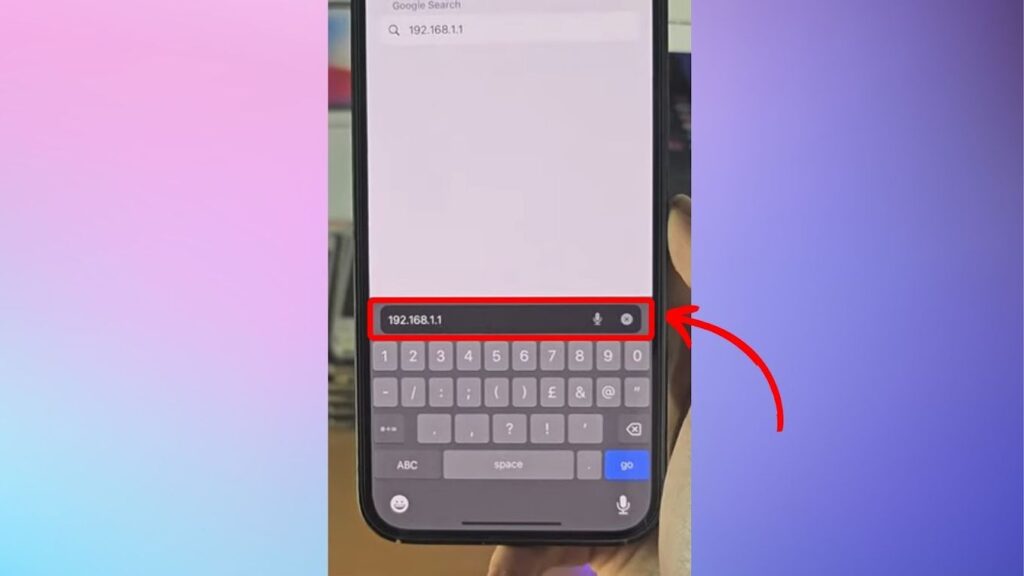
- Log in using your router credentials.
- You will be able to see the frequency band of the Wi-Fi network. You will generally find the option to check it under the Advanced section of your router configuration.
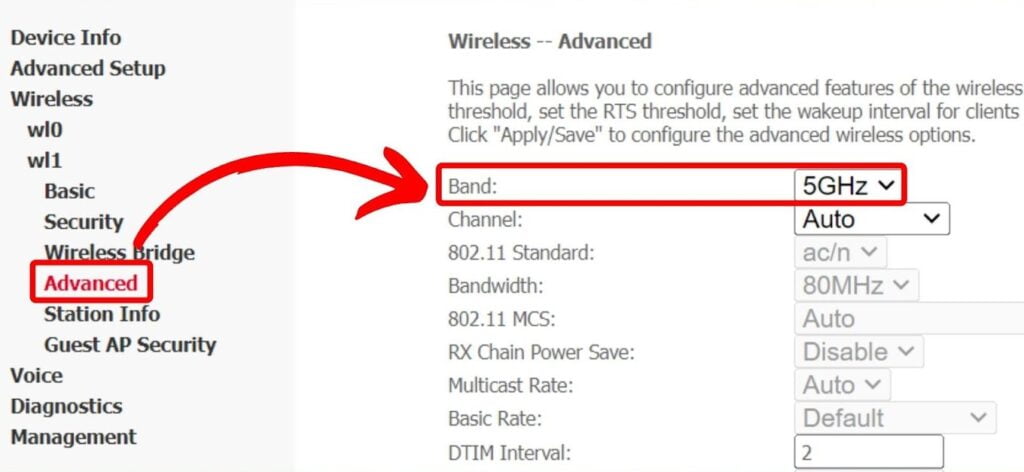
3. Using the Airport Utility App
You can use the Airport Utility App to find the frequency band of your Wi-Fi network. This feature works even if you don’t have an Apple AirPort Router.
- Install the AirPort Utility App from the App Store.
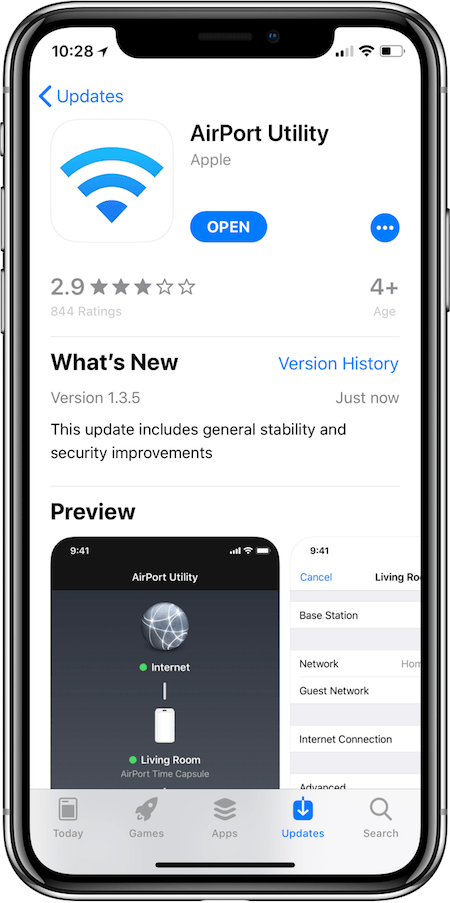
- Open the Settings App.
- Click on AirPort Utility.
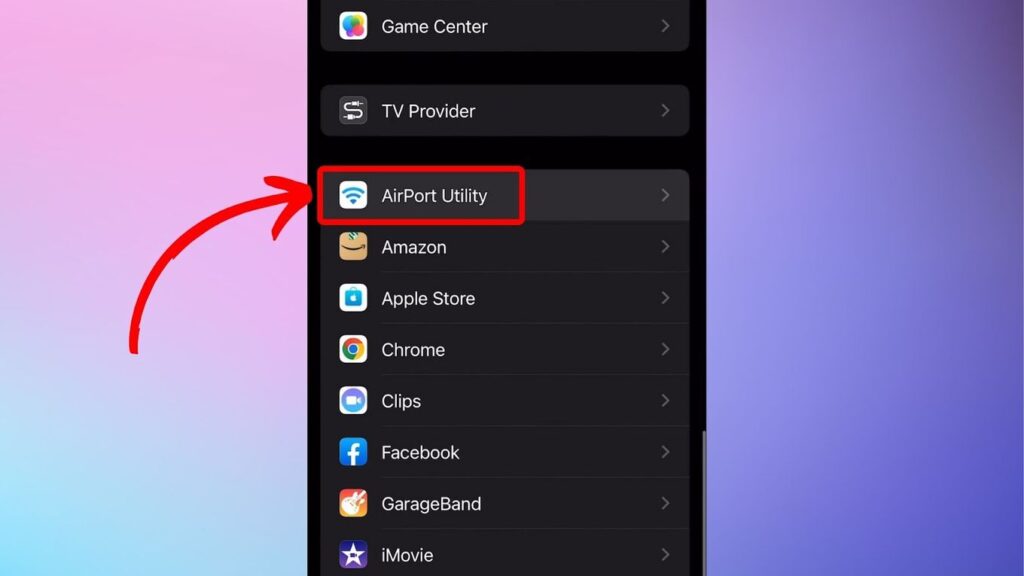
- Turn the toggle on for the Wi-Fi Scanner.
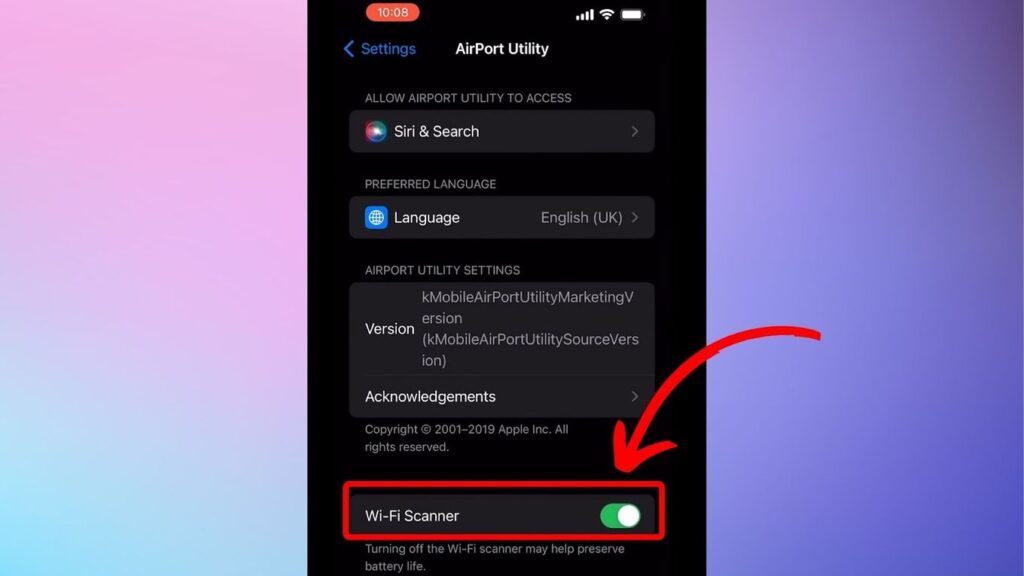
- Open the AirPort Utility App.
- Click on Wi-Fi Scan at the top right-hand corner of the screen.
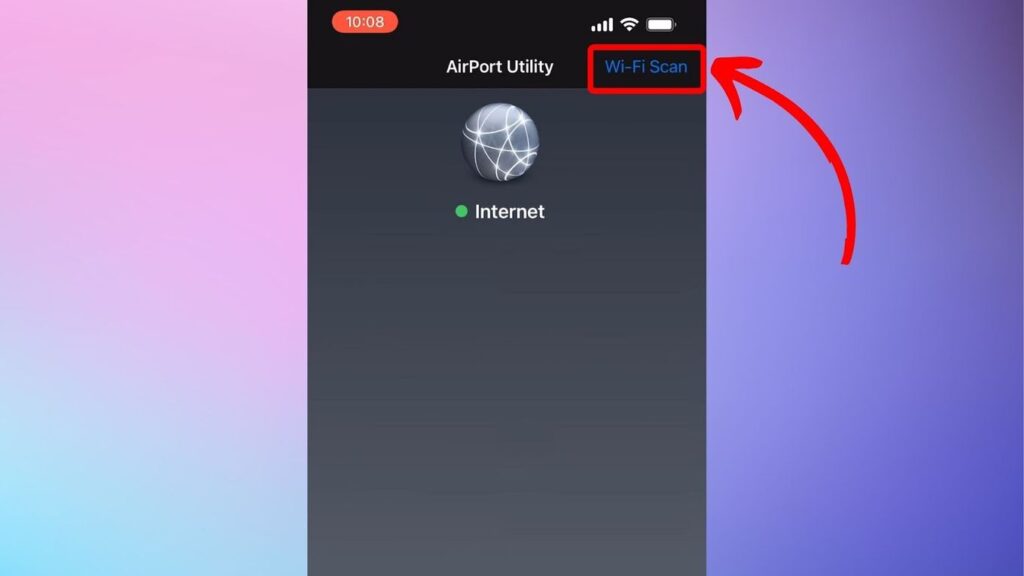
- Click on Scan. This will enable you to view all Wi-Fi networks that are available nearby, even the ones that are not linked to the AirPort routers.
- You can see the frequency band in GHz of any of the Wi-Fi networks in the list by checking the number next to the word Channel.
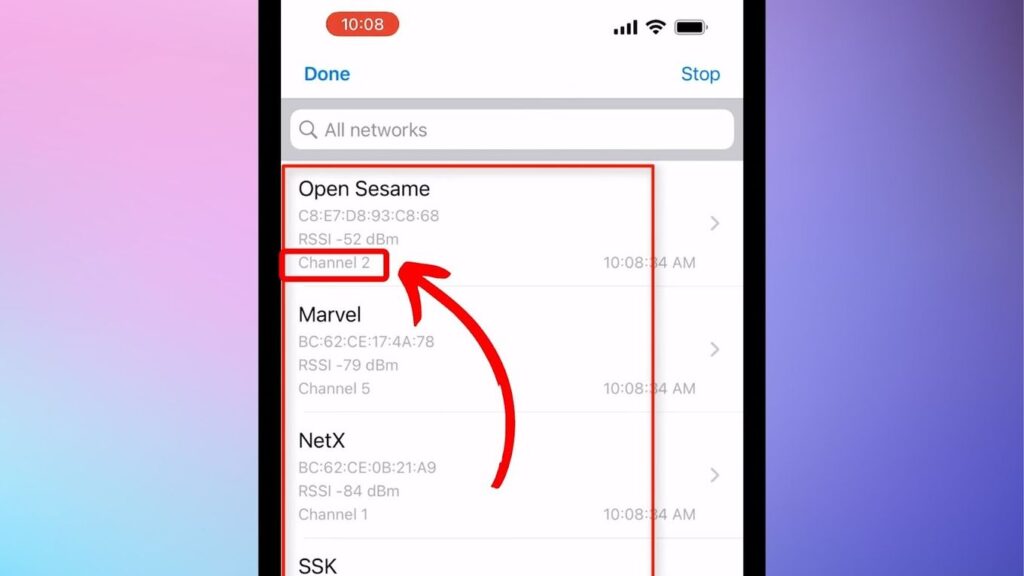
In most countries, channels up to 13 indicate 2.4 GHz, while channels 12 and above indicate 5 GHz. However, variations are possible depending on different countries or regions. For example, in the U.S.A., channels 12 and above are 5 GHz. On the other hand, in Japan, channel 14 has a frequency band of 2.4 GHz.
Is the iPhone Hotspot 2.4 GHz or 5 GHz?
Although the iPhone Hotspot supports both 2.4 and 5 GHz frequencies, the default Wi-Fi frequency band is 5 GHz. In the newer iPhone models like iPhone 12 and above, you can switch the frequency band to 2.4 GHz by enabling the Maximize Compatibility feature while sharing Personal Hotspot. However, this might compromise Wi-Fi security for the connected devices and affect the internet performance.
What is the Difference Between 2.4 GHz and 5 GHz?
The main difference between the two frequency bands is the speed, range, and congestion in the two cases. While 2.4 GHz transfers data slowly, it covers a more extensive range than 5 GHz. Furthermore, 2.4 GHz is more prone to congestion as it is more commonly used, which is not the case with 5 GHz.
Recently, 6 GHz was also licensed as a frequency band. However, it is yet to be made available in all regions. 6 GHz is the least prone to congestion compared to the former two frequency bands.
Which is Better: 2.4 GHz or 5 GHz?
Either of the two frequency bands can be as good as the other. It all depends on your needs and the purpose you use the network for. If you want comprehensive range coverage and avoid obstacles, then 2.4 GHz is better. On the other hand, 5 GHz is better if you wish for faster network speed and less signal interference. While 2.4 GHz is better for basic browsing, 5 GHz is better for activities that need higher bandwidth, such as streaming videos or playing intensive role games. A speed test helps you determine the better frequency to suit your needs.
Can You Change Wi-Fi Bands Manually on iPhone?
The answer is no. You cannot switch from 2.4 GHz to 5 GHz Wi-Fi bands manually unless it is a dual-band Wi-Fi router, as it allows you to change to 2.4 GHz manually. In any other case, you must split your Wi-Fi bands since different networks require different processes. Refer to the network’s website or the router’s manual for specific instructions. You can also check Apple’s customer support.
How to Set Your iPhone to 2.4 GHz Wi-Fi band?
Follow the steps to connect your iPhone to a 2.4 GHz Wi-Fi network.
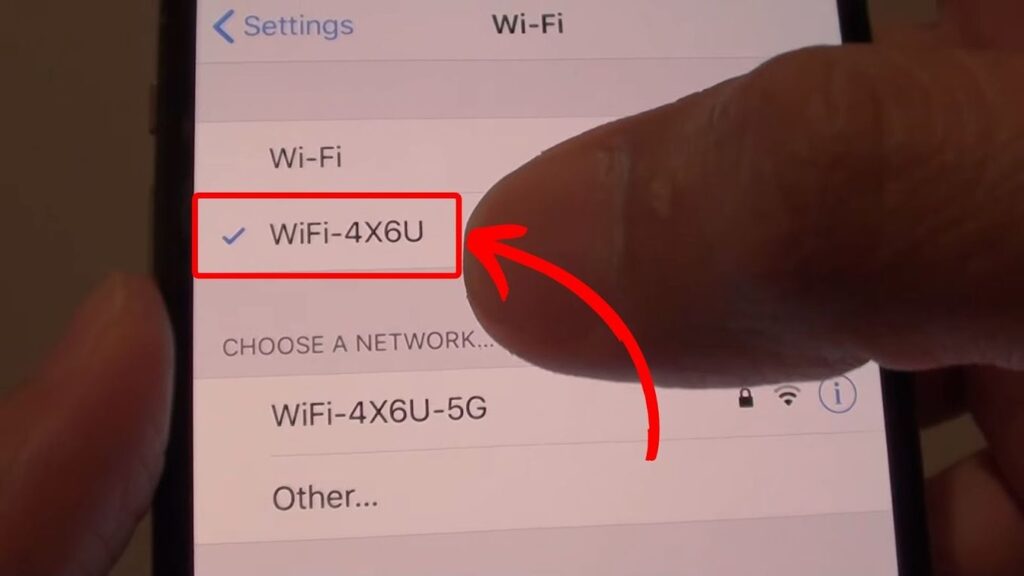
- Open the Settings App.
- Click on Wi-Fi.
- Select a network with a 2.4 GHz frequency. Generally, a network’s name would have a 5G label if it’s 5 GHz and no label if it’s 2.4 GHz.
- Enter the password for the Wi-Fi network.
- Click on Join.
You can turn off the 5GHz band in your router settings to prevent your iPhone from getting connected to a network with a 5 GHz frequency band. Although this would improve the compatibility and range of the network, it would also decrease the speed of the network connection.
Read more articles about iPhones here.