How do you invert photo colors on an iPhone? One of the most popular features of an iPhone is the wide range of editing features that it provides its users with. The most common editing feature that most iPhone users use while editing their photos is to invert the colors of an image on an iPhone. Although it is a complex editing technique, it is effortless to invert the colors of your photo on an iPhone. This article will walk you through the various ways of inverting photo colors on an iPhone without using any complex software.
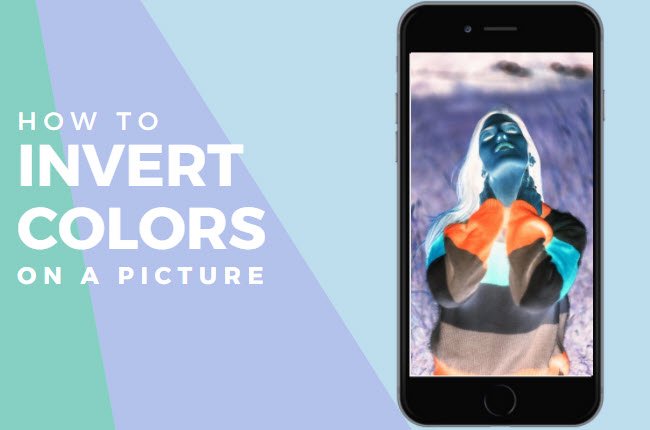
Reasons for Inverting Colors in a Photo
Let us discuss the reasons for inverting colors in a photo before we learn how to invert photo colors on an iPhone.
1. Make your pictures more accessible
Inverted photos are significant when sensitivity is compromised, including people with visual impairments like photophobia (light sensitivity). It also makes it easier for people with problems in their color vision, as inverted photos make it easier for them to differentiate between hues and tones. An inverted photo is also easier to view due to its decreased brightness.
2. Make Your Photos More Expressive
Inverting the colors of your photos allows you to look at them from a fresh perspective, enabling your artistic persona to experiment with creative approaches to exhibit them. It also improves the depth and richness of the photo.
3. It Makes Color Correction Easier
Viewing overexposed and underexposed areas in a photo is easier once you invert its colors. Doing so allows you to achieve the perfect balance by modifying the levels during the color correction.
How to Invert Photo Colors on iPhone
The built-in Photos app on iPhone can handle picture reversal, and utilizing the Photos app to invert photos would be the fastest and easiest way to do so. Follow the given steps to understand how to invert photo colors on iPhone:
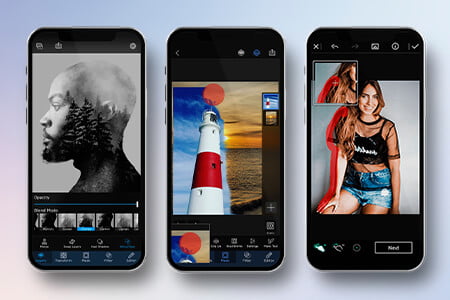
- Open the image that you wish to reverse in the Photos App.
- Click on Edit > Filter.
- Scroll through the slider until you see the Invert filter. Select the filter.
- Click on Done.
The most fundamental image inversion effect. If you want to do a true image inversion, you can use third-party software. These apps also give you more advanced editing options, such as reversing photographs.
Third-Party Tools to Invert Photo Colors on an iPhone
1. LightRoom
LightRoom provides its users with a more clever way of inverting the colors of a photo on an iPhone, as compared to PhotoShop Express. It’s easier to use than PhotoShop Express, providing the users with a more thorough experience while editing their photos. It’s ideal for cases when the users want to do more than just inverting the colors of an image.
Follow the given steps to invert photo colors on an iPhone using LightRoom:
- Install and launch the LightRoom App.
- Click the image button at the bottom right of the screen to upload your photo.
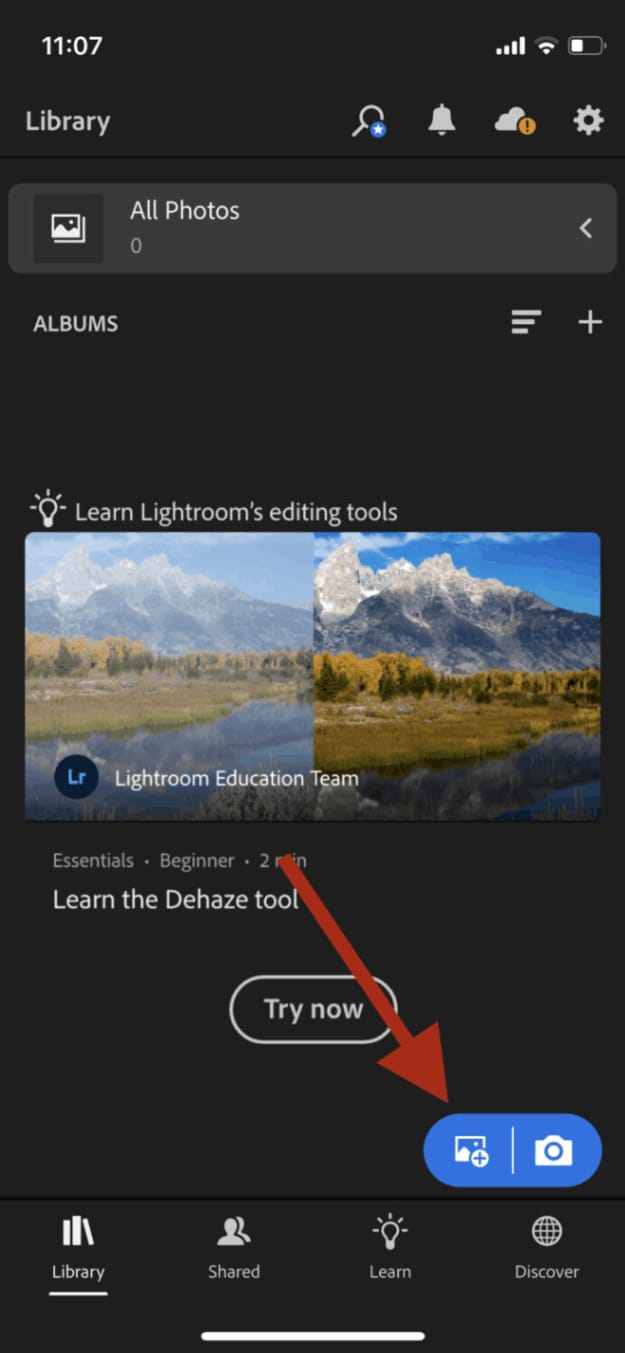
- Click on All Photos at the top of the screen, and choose the picture you just uploaded.
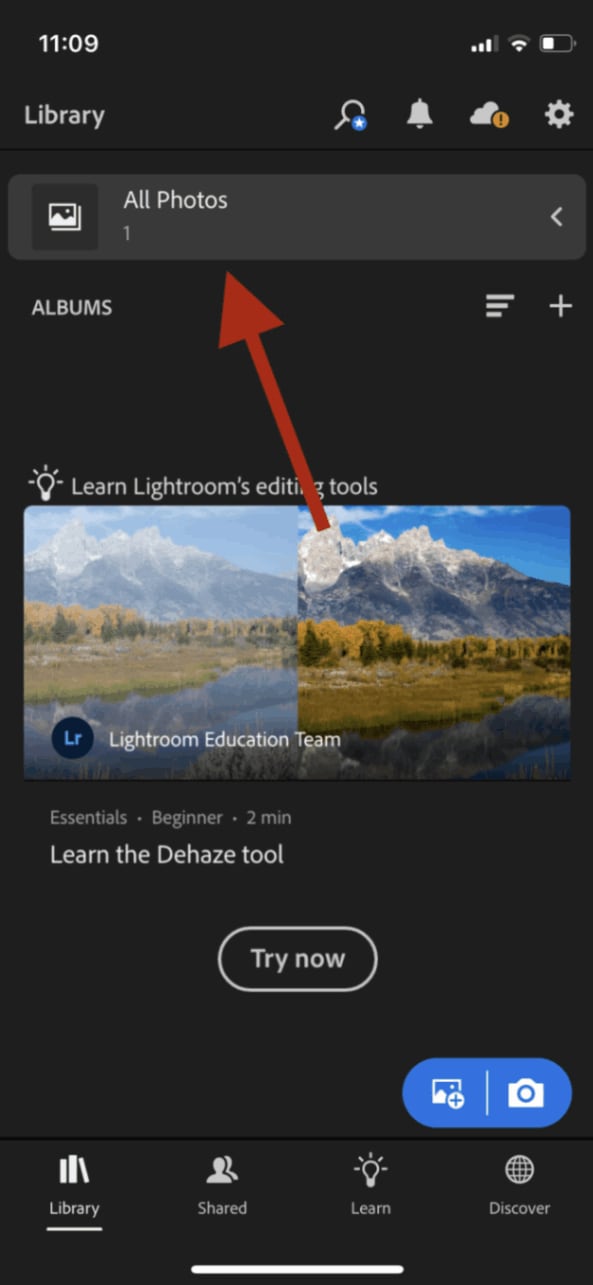
- Move the bottom left point to the top left on the tone curve, then drag the top right end to the bottom right.

- You can also change the level of invert. Click Done once you’re done to view the edited version of the photo.

2. PhotoShop Express
PhotoShop Express is considered the best app to edit photos on an iPhone by switching colors. The app is one of the most, if not the only, trustworthy photo editing apps on the App Store. PhotoShop Express makes color inversion extremely easy for users through its color-inverting filter.
Follow the given steps to invert photo colors on an iPhone using PhotoShop Express:
- Install and launch the PhotoShop Express App.
- Choose and upload the picture that you wish to edit.
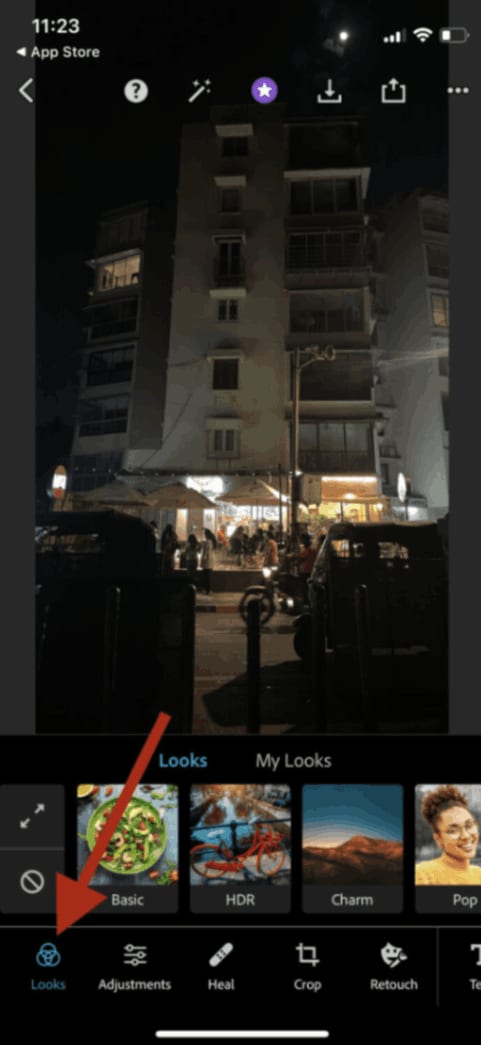
- Click on Looks > Basic > Invert.
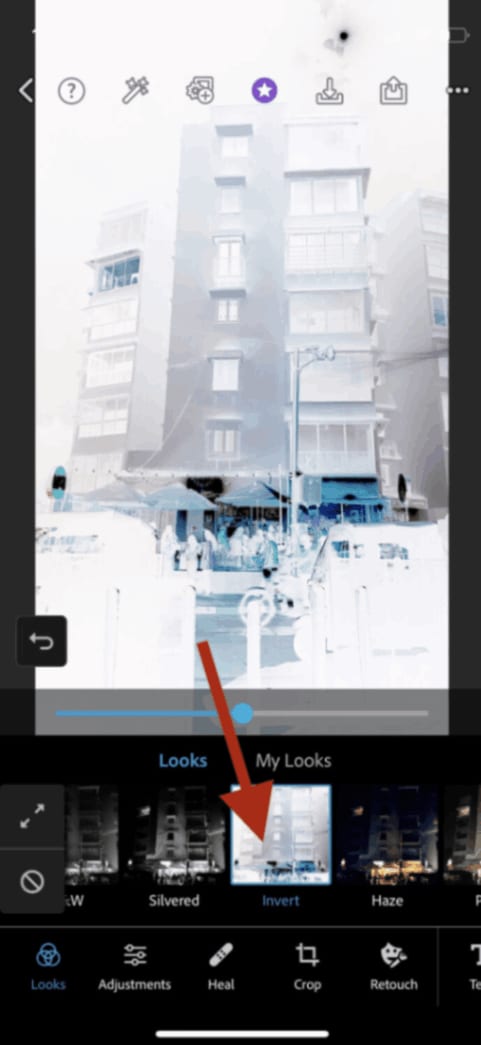
- Save the edited version of the photo on your iPhone.
Method Comparison: LightRoom vs PhotoShop vs Photos App
| Method | Features | Cost | |
| LightRoom | Go to the “Develop” module to edit your photos in Lightroom. To invert a photo, alter the Tone Curve by dragging the bottom left and top right points upwards and downwards. | Lightroom includes many advanced editing options, such as exposure changes, color grading, selective editing, and presets. It has more editing options than simply inverting photographs. | Lightroom is completely free to download and use. However, certain sophisticated capabilities necessitate an Adobe Creative Cloud subscription. |
| PhotoShop Express | To invert your photo, use this option in Photoshop Express. It’s a straightforward one-step procedure. | Photoshop Express has basic editing features, including cropping, rotating, adjusting exposure, and applying filters. It’s a simple software that’s great for rapid adjustments. | Photoshop Express is completely free to download and use. However, more premium features can be obtained through in-app payments. |
| iPhone Photos App | The iPhone Photos app includes rudimentary editing features, such as rotating and inverting photos. To invert a photo, tap on the crop/rotate tool, then select the invert option. | Cropping, tweaking exposure, applying filters, and red-eye correction are all available through the built-in editing program. It’s useful for basic adjustments but needs more complex features. | The built-in editing app is free and pre-installed on your iPhone. |
Use Repairit- Online Photo Repair if Your Photos Are Corrupted
You may recover your precious memories and say goodbye to damaged or illegible images using Wondershare Repairit‘s online photo repair service. Repairit allows you to make the timely recovery of your damaged or corrupted images with its versatile solutions to resolve formatting errors, file corruption, etc. Its user-friendly interface design and robust algorithm make it popular for editing corrupted files.
Follow the given steps to repair your photos using Repairit:
- Upload the photo by clicking on Add or dragging the image to the photo repair functional area.

- Once you upload the corrupted photos, the interface will provide the photo’s metadata. Click on Repair in the lower right corner when the process is completed.

- You will be able to view and save the repaired image. Click on the Play symbol to preview, and click on the Download icon to save.

- Increase the resolution of the repaired image using the AI Image Upscaler. Click and examine your corrected photo, then select the process option “2x”, “4x”, or “8x”, and then click the “Process” button.

- Click on Download All to save all restored photos simultaneously.
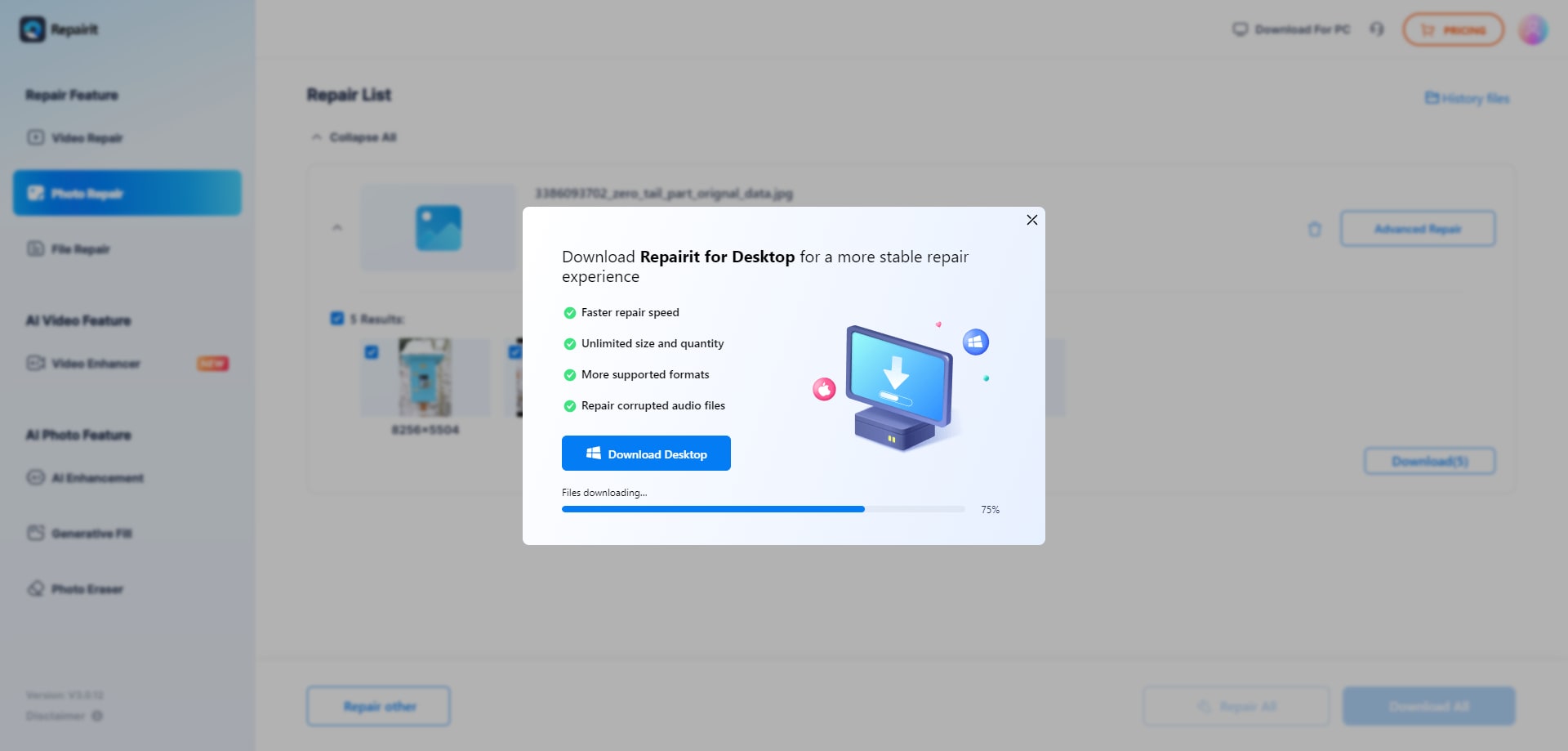
Frequently Asked Questions (FAQs)
Will inverting photo colors have an impact on the original image?
No, using the Photos app or other editing programs to invert photo colors does not affect the original image. The adjustments are non-destructive, so you can quickly return to the original photo if necessary.
Can you reverse the color inversion if you don’t like the outcome?
Yes, you may quickly return to the original photo if you don’t like the reversed hues. In the Photos app, open the altered photo, tap Edit, and then Revert to undo the changes and return to the original image.
Are there any additional inventive applications for reversing photo colors?
Absolutely! Inverting photo colors can be a creative way to generate one-of-a-kind and artistic effects. It can improve the mood, produce a dreamlike effect, or highlight specific components in a photograph. Color inversion experiments can provide surprising and aesthetically spectacular results.
Conclusion
Inverting the colors of a photo by editing it can play a significant role in improving the aesthetic value of the image. You can use it to make your pictures more realistic, add depth to the photos, make it scary by creating that effect, or view it from a different perspective. The built-in Photos App on your iPhone completes the job efficiently. Still, you can use third-party apps to edit the photo more professionally or use additional features and effects.
Did you find this article on “How to Invert Photo Colors on iPhone” helpful? Read more articles about iPhones here: