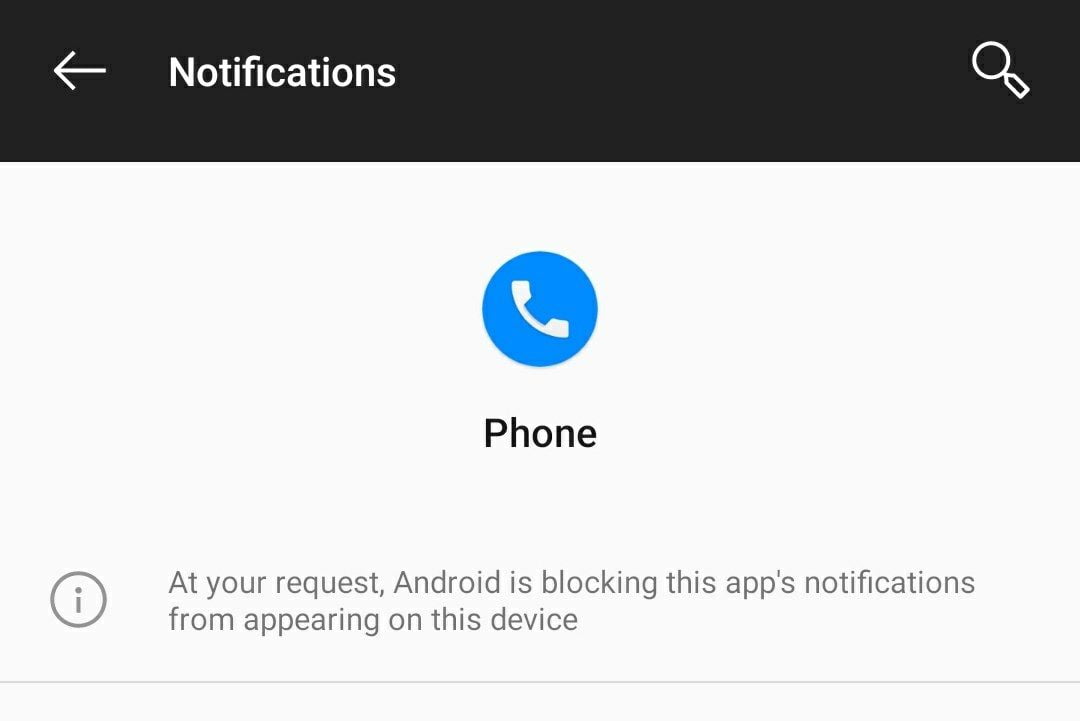In this Digital world, smartphones and internet connections have become an integral part of our daily lives. It keeps us connected and informed. But sometimes, getting constant notifications from a particular app can be frustrating. If you are an Android user, you may have come across a notification saying”Android is Blocking This App’s Notification At Your Request” This message can be frustrating and confusing if you don’t remember making any changes in settings.

This notification generally appears when you block receiving notifications from a particular app. It can be possible that you accidentally turned off the notification of an app. However, it is also possible that Android is blocking the notification of apps due to security measures.
This article will cover all the possible solutions that would help you to fix the problem if Android is blocking app notifications.
How To Fix “Android Is Blocking This App’s Notification at Your Request”?
1 Clear Cache
One of the easiest and quickest ways to fix the issue is by clearing the cache of the particular app. Sometimes, excess cache can lead to glitches that may interrupt the functioning of the app. Follow the steps mentioned below to clear the cache of the app on an Android device:
Step 1: Go to Settings of your device.
Step 2: Select “Apps” or “Apps and permissions”.
Step 3: From the list of apps, select the app you are facing a problem with.
Step 4: Tap Storage.
Step 5: From the option available, select Clear Cache.
:max_bytes(150000):strip_icc()/001_clear-cache-android-4157780-2d6176cbf37848c5a4fa7e497db20ab1.jpg)
After clearing the cache of the app, use the app and check if you are receiving notifications from the app or not. If not, try the below-mentioned methods.
2. Restart the App

Restarting the app is an option that can help you resolve any of the problems that you are facing with the app. Completely close the app on your device and relaunch it.
3. Check for App Updates
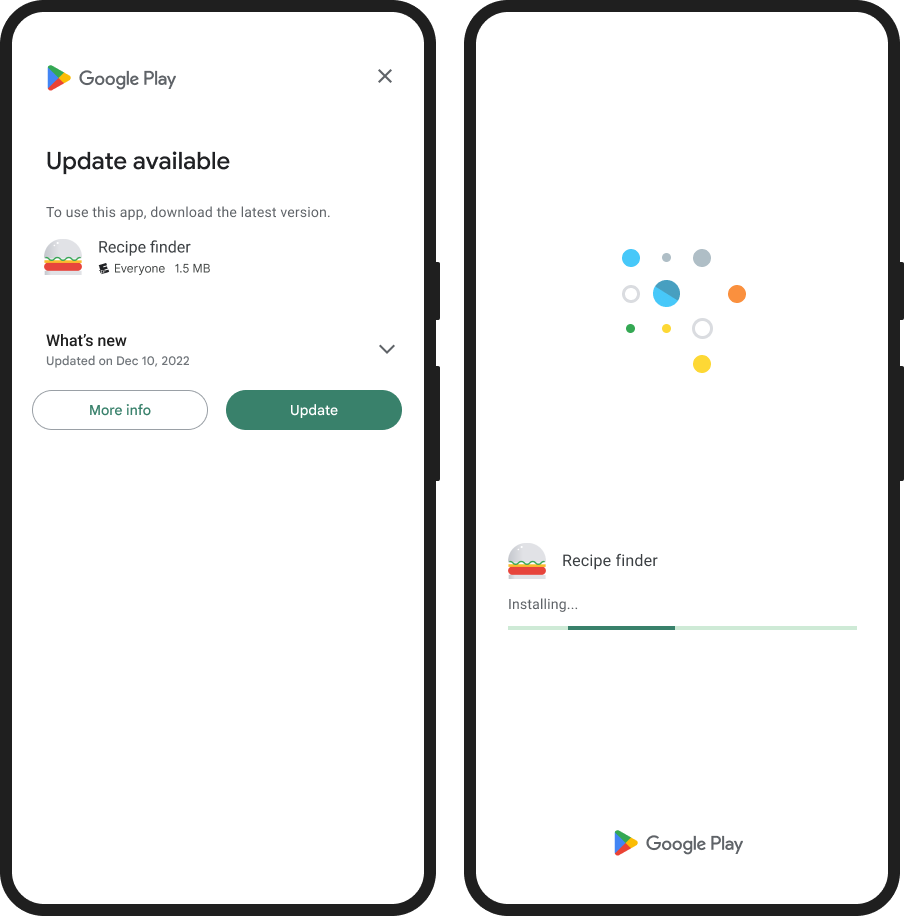
Sometimes, an outdated version of the app can also lead to glitches. Updating an app can fix the minor bugs that are causing problems in the app’s functioning. Therefore, outdated apps can be the primary reason for not receiving notifications from the app. So, update the app whenever a new update arrives.
4. Reinstall the App
When you update an app, it can sometimes cause issues with its functioning. As the app codes are changed, the notification of the app may not work properly with the updated app code. So, if you are not receiving notifications from the app on an Android device, consider reinstalling the app again on your device. This might resolve your issue. Follow the steps mentioned below:
Step 1: Delete the app from your device you are facing a problem with.
Step 2: Search for the same app on the Play Store.
Step 3: Select install.
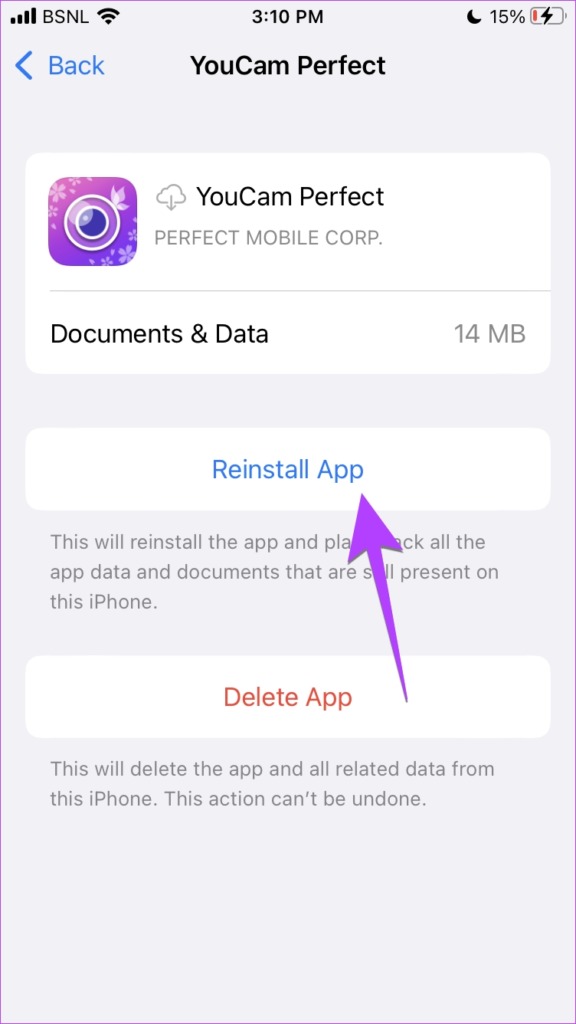
5. Check Settings of Device
You may have turned off the notification of the app but don’t remember making any changes. In such a case, your device might be receiving a notification saying, “Android is blocking this app’s notification at your request.” To fix this issue, follow the steps mentioned below:
Step 1: Open the settings of your device.
Step 2: Select Apps and Notifications.
Step 3: Scroll down to the app you are facing a problem with.
Step 4: Select the app and check the toggle switch next to Notifications.
Step 5: On the switch if it’s off.
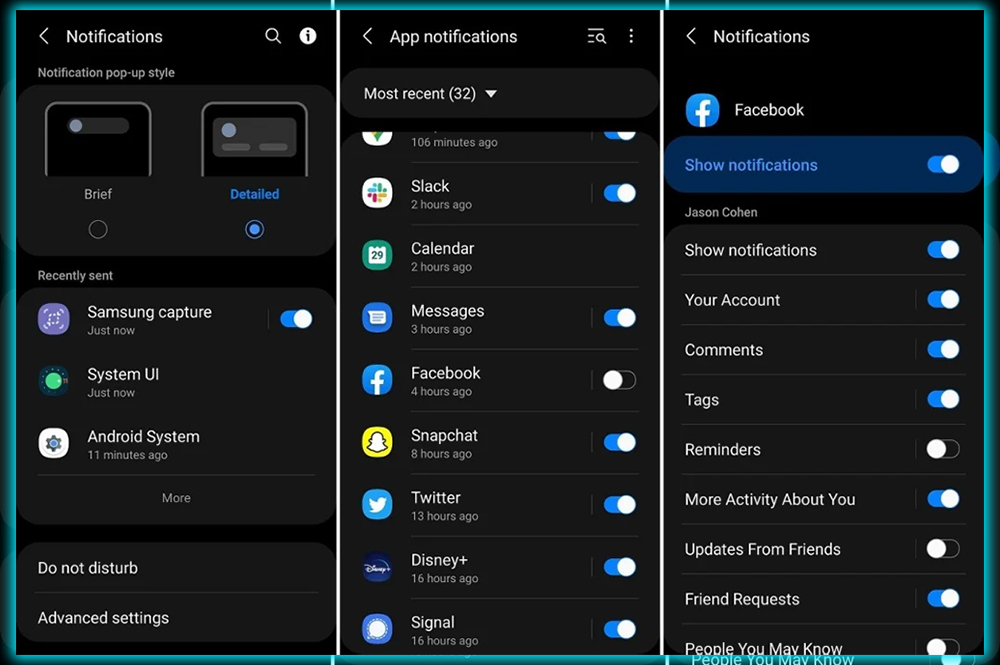
6. Check the Type of Notification Enabled
Check the type of notification you enabled in the app. Sometimes, apps send too many notifications, and your Android device turns off some notifications to ensure your privacy. To manage your notifications, follow the steps mentioned below:
Step 1: Open Settings of your device.
Step 2: Select Notifications and Status bar.
Step 3: Select App Notification Management.
Step 4: Select the app you are facing a problem with.
Step 5: Scroll down and check which notifications are set as priority display or silent notification.
Step 6: Customize the notifications according to your preference.
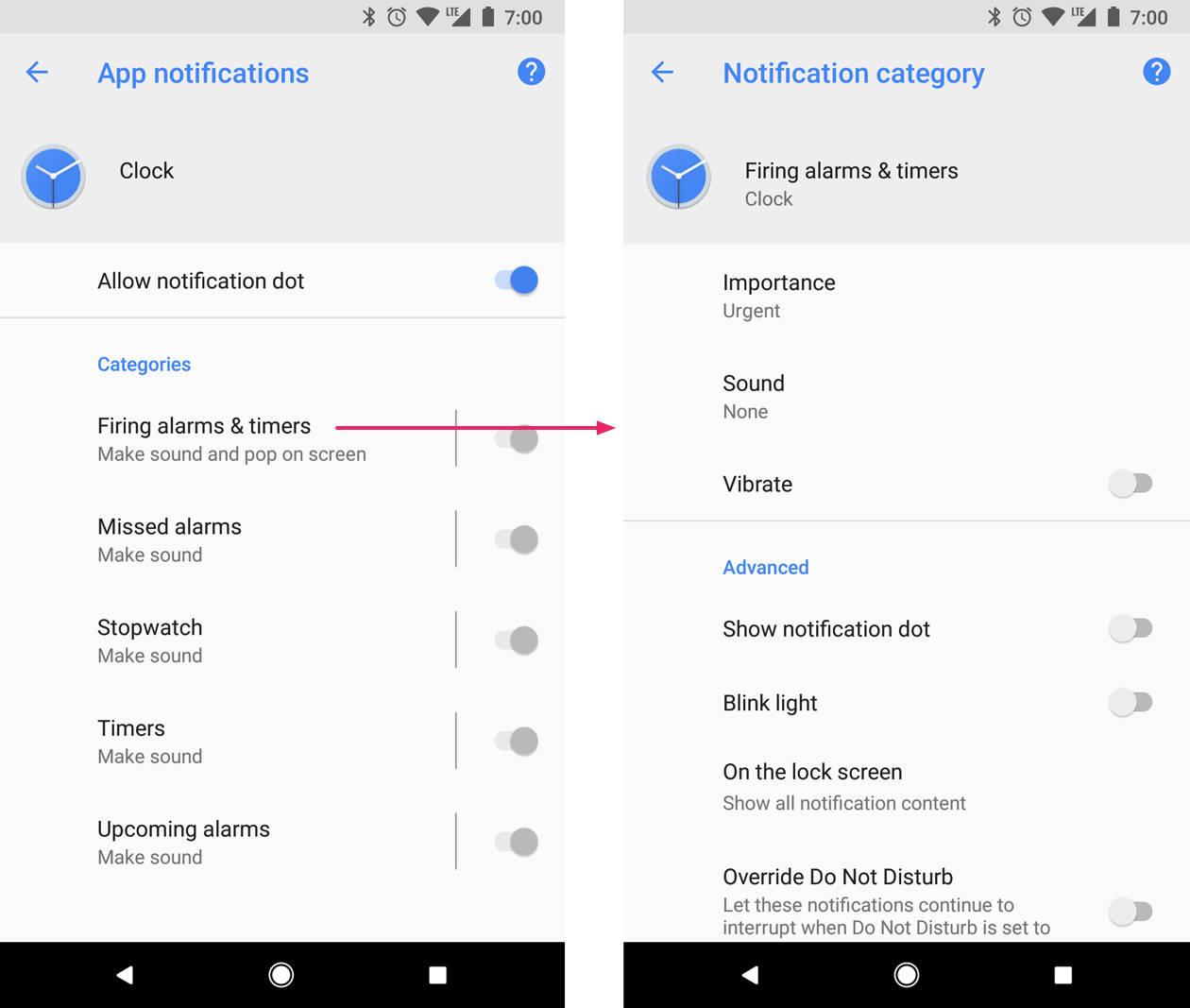
Therefore, you can customize the notification settings for each app according to your preference. Whether you want to see the notification on the lock screen, you can choose the sound, vibration, and importance level of the notification.
7. Data Usage Settings
The data usage settings control how your device uses wifi or data connection to connect to the internet. This setting shows the list of data used by all the apps installed on your device.
The data usage settings allow its users to customize the data usage of every app on their device. This ensures that your data doesn’t go over your data limit and your device works efficiently.
Follow the steps mentioned below to customize the data usage settings:
Step 1: Launch settings of your device.
Step 2: Select Network and Internet and then Data Usage.
Step 3: You can now customize your settings according to your preference, like:
- You can restrict the background usage of data.
- You can even customize the app to use data only when it is connected to wifi.
- Set the limit of data for every app installed on your device.
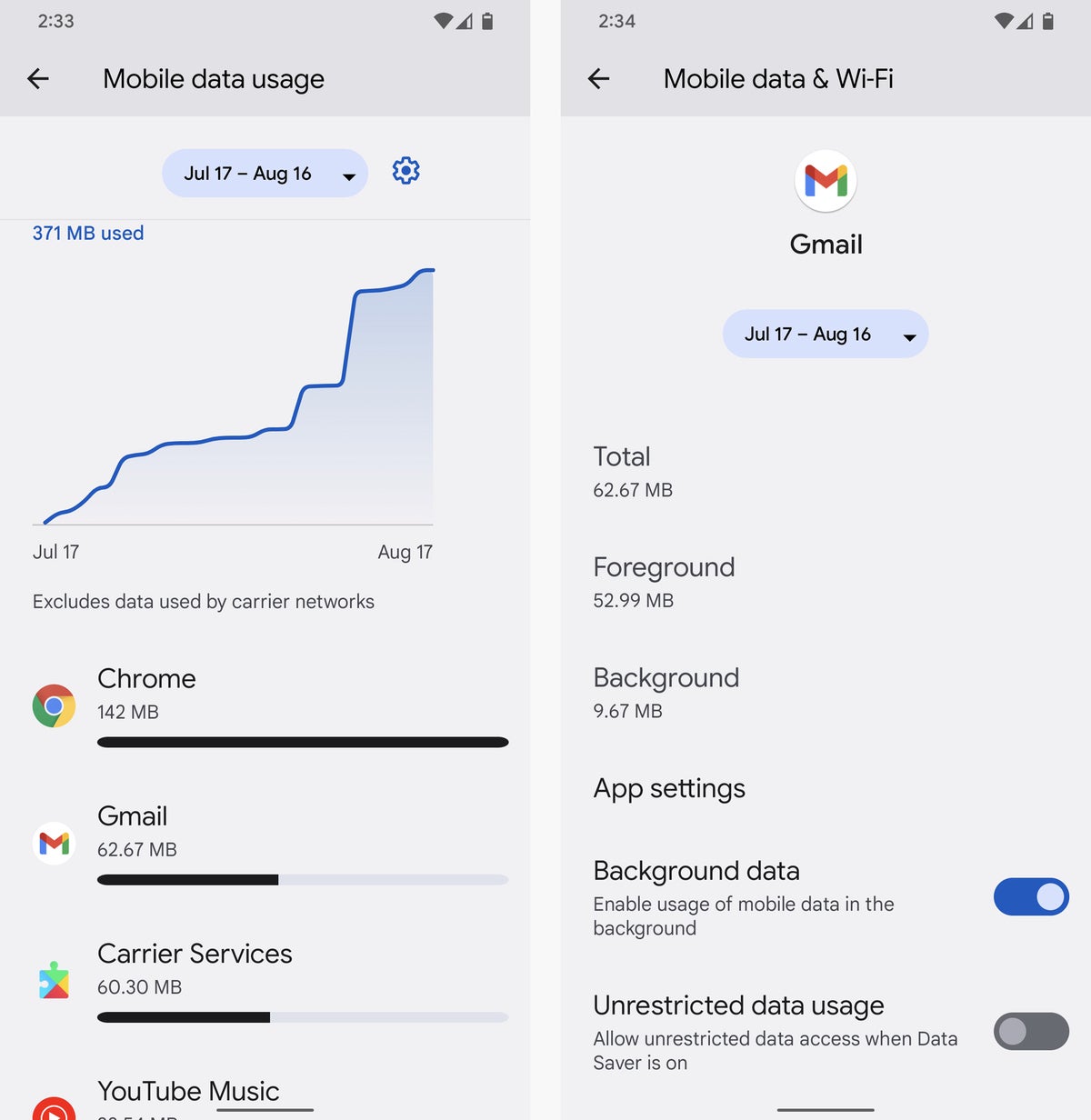
8. Update Android OS
If you receive an “Android is blocking this app’s notification at your request” message on Android System Apps like- phones, messages, etc., it means your OS is intentionally preventing the app from sending notifications. To resolve the issue, check for an update on your Android System. Follow the steps mentioned below to update your Android OS:
Step 1: Launch the Settings of your app.
Step 2: Go to System Update.
Step 3: Check if any new update is available; if yes, update it to the latest version.

Always make sure your OS is updated to the latest version to ensure your Android device works efficiently.
9. Android Help Website
If the problem persists, the user can fill out a forum regarding the issue on the Android Help Website.
10. Contact Device Manufacturer
The last resort to fix the issue is to contact the Device manufacturer. The device manufacturing team consists of a large team of supporters who have excellent knowledge of every problem and can provide you with a more detailed solution to resolve the issue.
Conclusion
This article covered all the possible solutions that can help you fix the problem if Android is blocking a particular app notification at your request. Restarting the app, updating the app, and checking the notification settings of your Android device are some of the solutions to fix the issue.
We value your input. So, if you have any questions or feedback, feel free to drop them in the comment section below.
Explore more of our articles for useful tips and tricks: