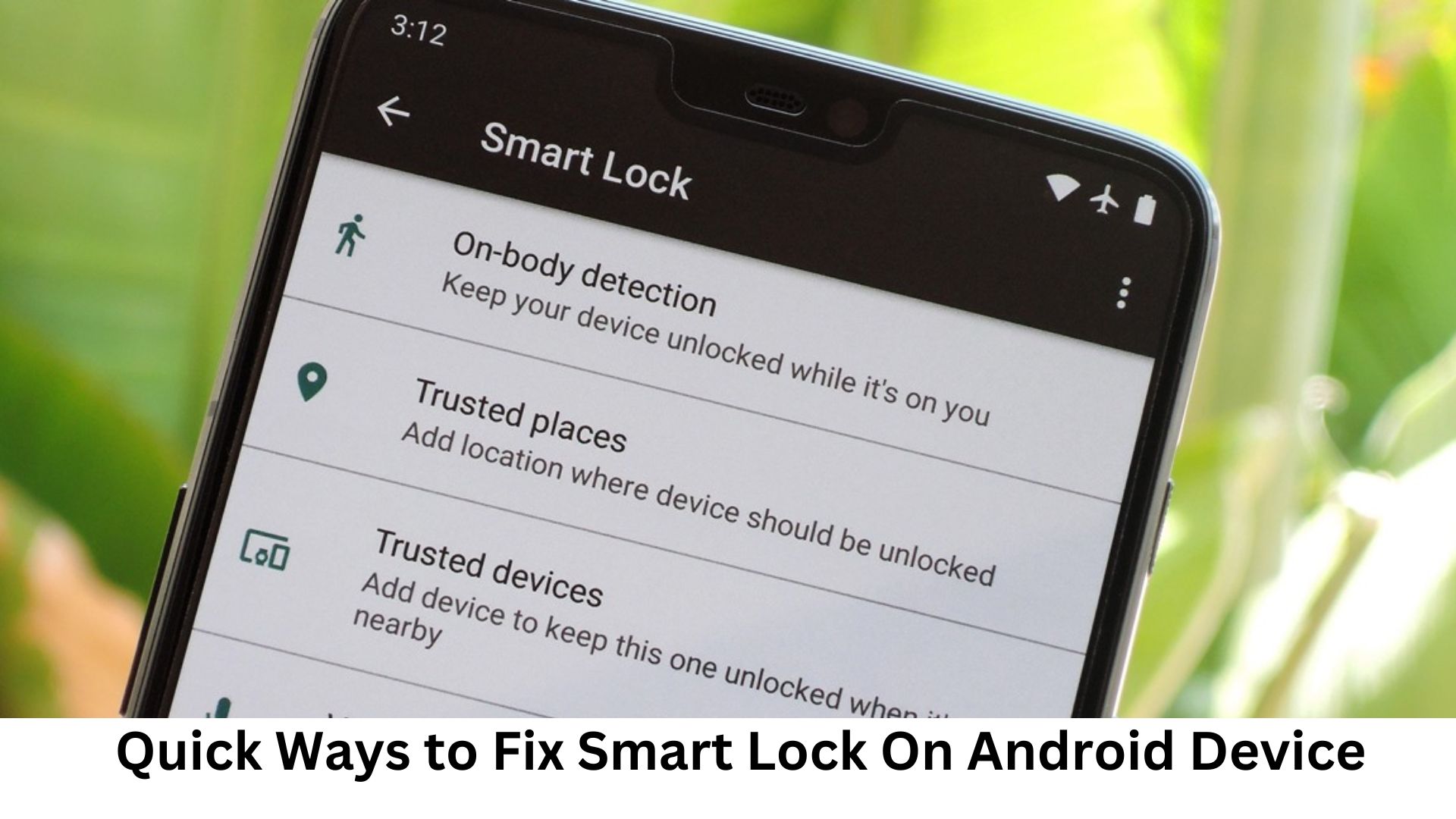This article will explore ways of fixing the Android Smart Lock not working Issues. The Android smart lock is a beneficial feature in Android devices, enhancing the user experience by automatically unlocking the phone without entering the PIN, password, or pattern at a trusted place, which could be your office or home. Smart lock provides various features:
- It keeps your device unlocked as long as it is with you.
- It will keep your device open at trusted places.
- The user doesn’t have to enter a password or PIN as long as the phone is connected to trusted devices, like smartwatches and AirPods, via Bluetooth.
However, users sometimes may need help with problems where Smart locks do not work as expected. After this, you’ll be able to fix the Smart lock feature on your Android devices.
Why is My Android Smart Lock Not Working?

After adding trusted places, you may realize that you still have to unlock the phone at trusted places manually. Here are some common reasons for this problem:
1 . Location Services Issues:
You may encounter a problem with the smart lock when the location services of your device are not turned On. The inaccurate GPS Signals can be a significant reason for your smart lock feature not working correctly at trusted places.
2. Outdated Android Software:
Sometimes, outdated apps or system software can lead to the creation of specific bugs, such as a trusted Bluetooth device not keeping the device unlocked or being stuck at a black screen. Therefore, outdated bugs may have an impact on your smart lock.
3. Battery Optimization:
Aggressive use of battery on your device can affect the background processes, including Smart lock.
4. Bluetooth Connectivity Issues:
An unstable Bluetooth connection may affect the working of Smartlock on your device. If the problem occurs, consider re-pairing your device with trusted devices.
5. Using the Same Google Account on Multiple Devices:
Using the same Google account on multiple devices can affect the working of the smart lock on Android devices. It is often advised to use one Gmail account for one device, and in case you buy a new phone, try to use the Gmail account you used while selecting the trusted places for your device.
10 Quick Ways To Fix Smart Lock On Android
Method 1: Delete Trusted Places and Add them Again
The smart lock may sometimes not work because of a glitch. In such a case, delete the places set as trusted places on your device and add them again. Follow the steps mentioned below:
Step 1: Open the settings of your device.
Step 2: Search for “lock screen” from the options available in settings.
Step 3: Tap on ” Smart lock,” enter the pin of your device and select Trusted Places.
Step 4: Delete the trusted places that are added.
Step 5: Restart your phone.
Step 6: Follow the same steps mentioned above and add the location of trusted places again.
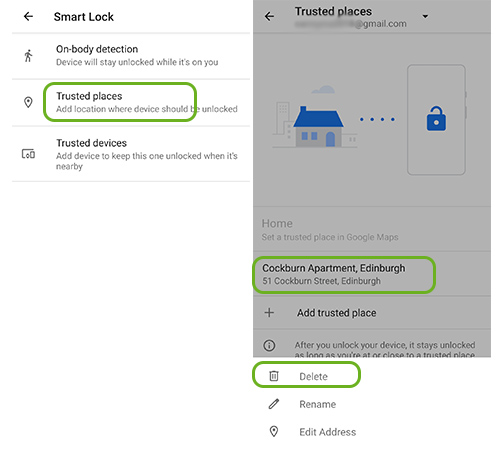
Method 2: Enable Location Access To Google Play Services
Google Play Services is the backbone of the Smart lock of Android. So, make the location enabled for Google Play Services. Follow the steps mentioned below to facilitate location permission:
Step 1: Open the Settings of your device.
Step 2: Select ” Apps and Permissions“
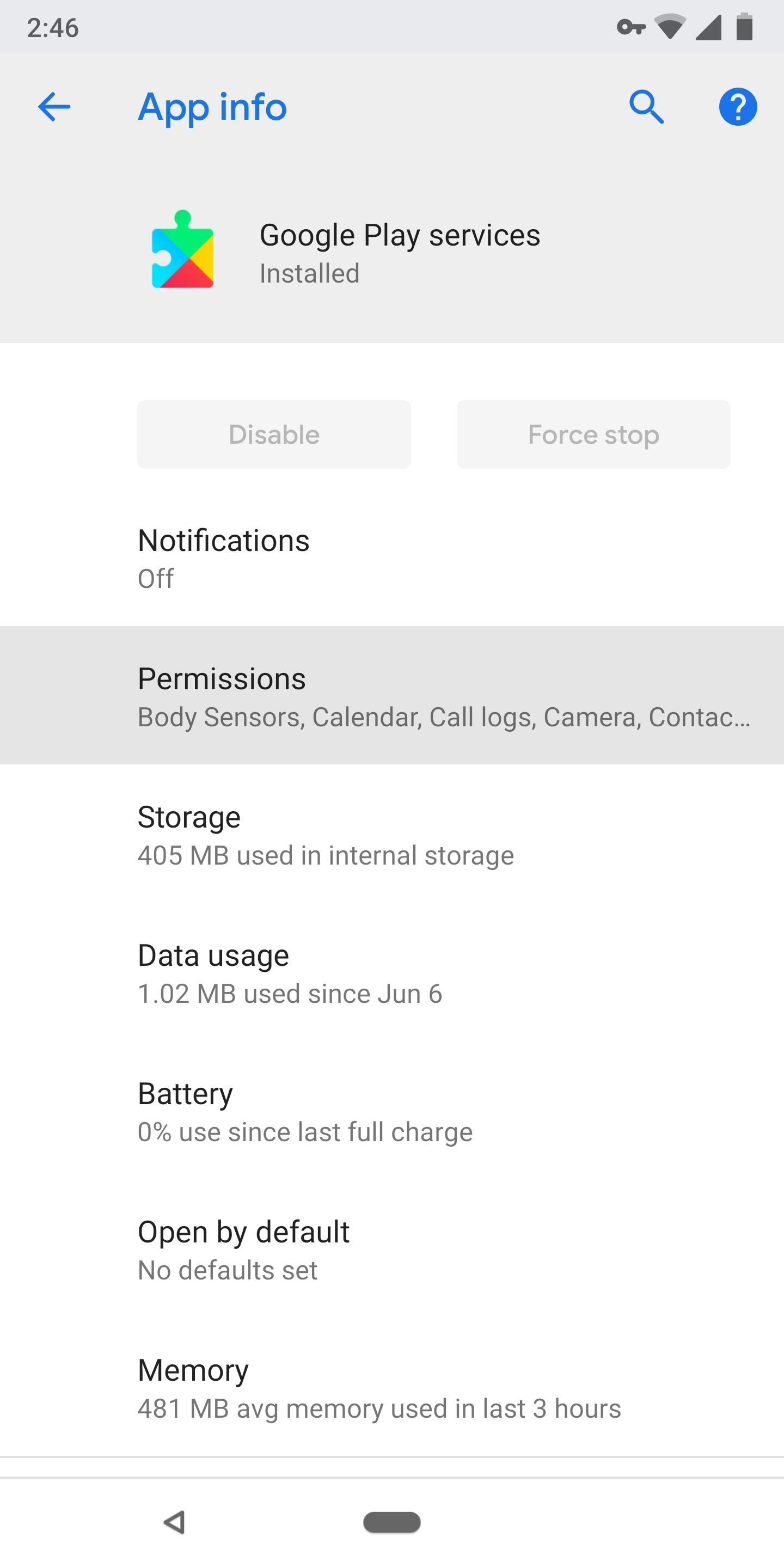
Step 3: Search for Google Play Services from the list of available apps.
Step 4: Make sure the location is enabled. If not, tap the toggle switch next to it.
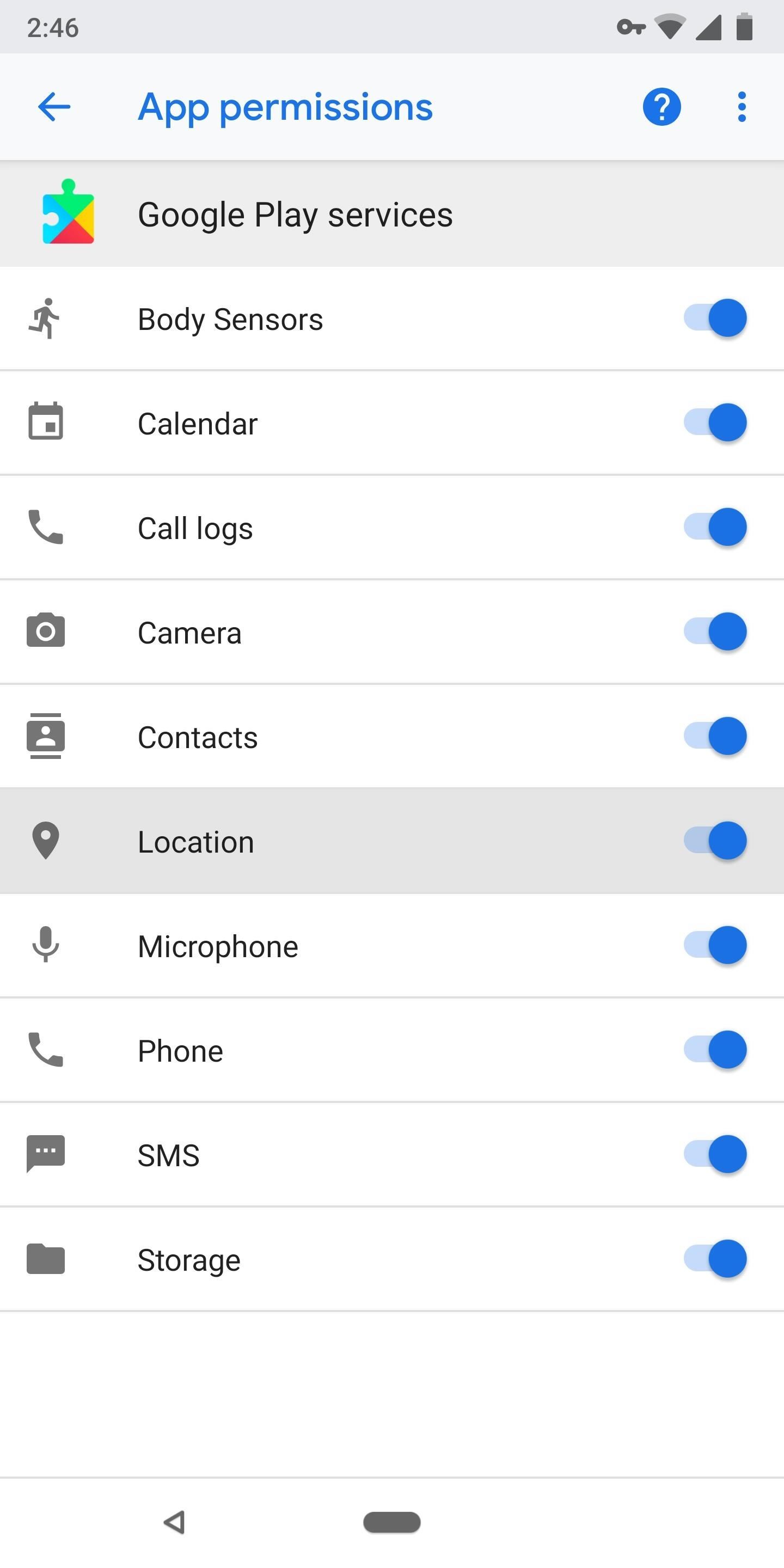
Method 3: Update Your Device Location
Sometimes, when you don’t update the location of your device in a while, the smart lock feature may not work at trusted places. So, make sure the location of your device is updated. To fix the location of your device, open Google Maps on your smartphone. At the corner of the screen, click the compass icon and your current location will be updated.
Method 4: Disable Other Devices Under Google Location
Suppose you have recently purchased a new Android device or have more than one Android device. The location history from the previous device may be causing problems with the location of trusted places, and therefore, your smart lock may not be working under trusted devices. To fix this problem, follow the steps mentioned below:
Step 1: Open the Settings of your device.
Step 2: Search for location from the heads under Settings.
Step 3: Select “Google Location History.“
Step 4: Make sure the location of your current device is enabled. If not, turn off the location of other devices available.
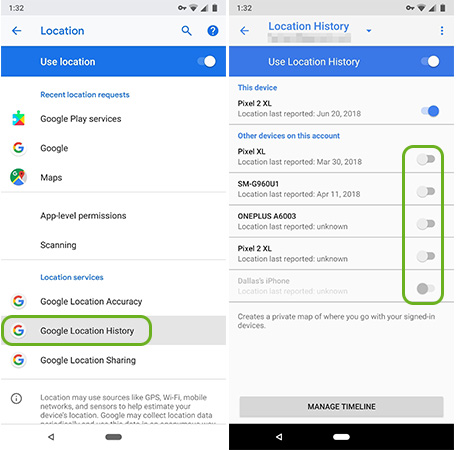
Method 5: Set High Location Accuracy
To ensure that your smart lock feature works at trusted places, it is essential to note that your location is highly accurate. To ensure high accuracy in the area, follow the steps mentioned below:
Step 1: Go to the settings of your device and search for “Other Networks And Connections” or “Connections.“
Step 2: Select Location and turn on High Accuracy.
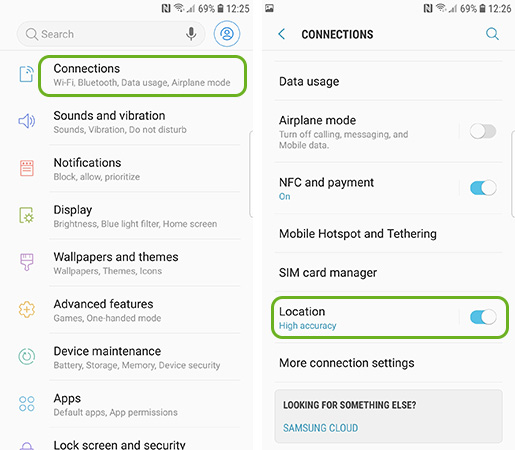
Method 6: Clear Cache of Google Play
An unclear cache of a Google Play app can lead to unwanted glitches, which would affect the functioning of the Smart lock feature on Android. So make sure the cache of the app is cleared. Follow the steps mentioned below to fix the issue:
Step 1: Launch Settings of your device.
Step 2: Search for Google Play Services from the list of available apps.
Step 3: Select “App Info.”
Step 4: From the options available, select “Storage and Cache” and tap “Clear Cache.”
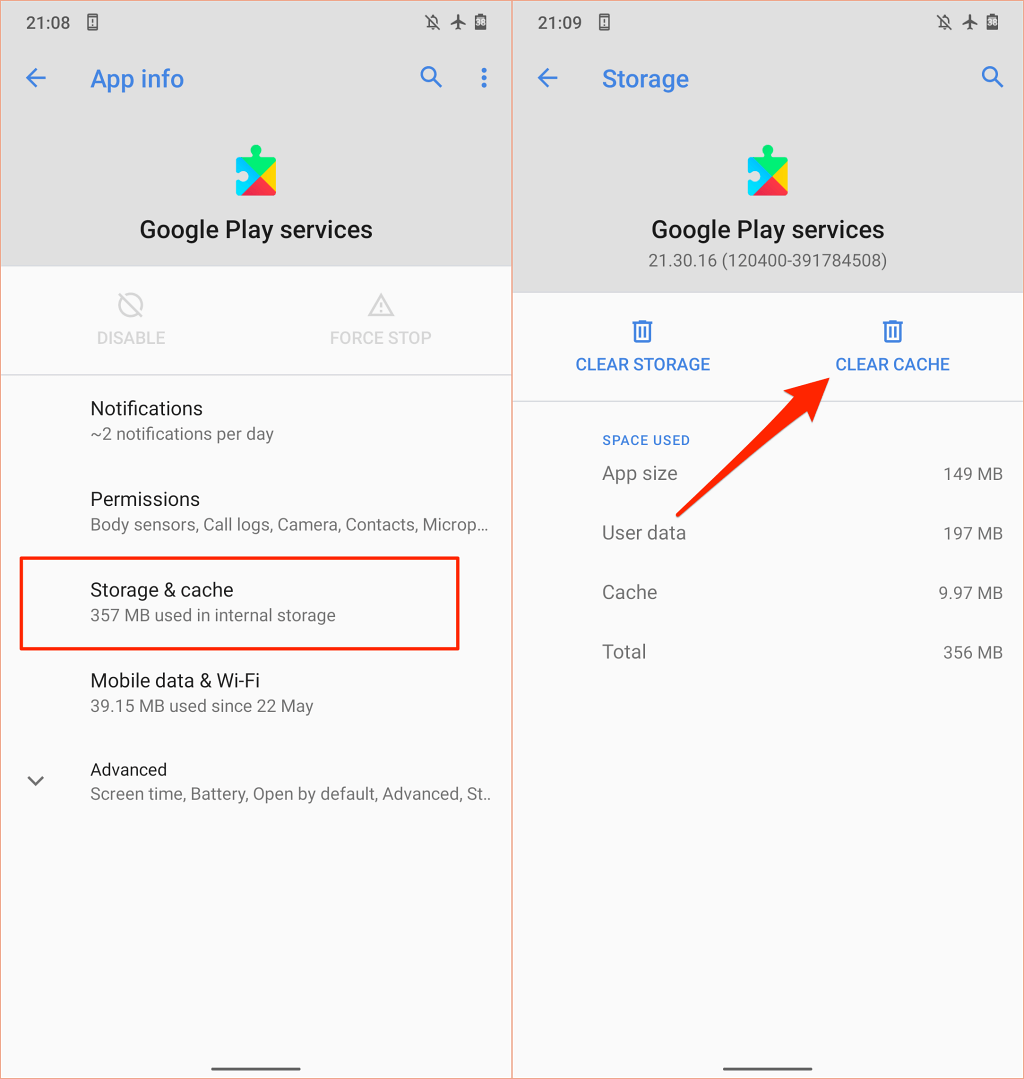
Method 7: Remove Other Google Accounts
If you are using multiple Google accounts on your device, the Smart lock can get confused since there is no option to select the Google account. So remove multiple Google accounts from your device for the smooth functioning of the smart lock feature.
To remove multiple Google accounts from your device, follow the below steps:
Step 1: In the settings of your device, go to Accounts and Backup.
Step 2: Select “Manage Accounts“
Step 3: Choose any non-primary account, and from the options that appear, select Remove account.
Step 4: Repeat the same steps to remove access to other accounts from the device.
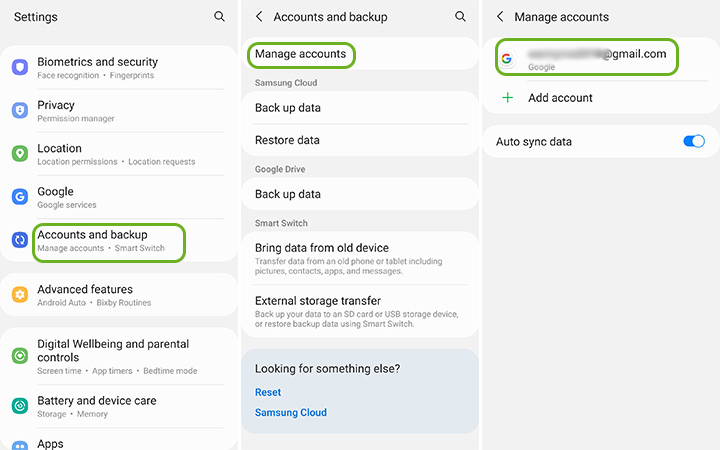
Method 8: Update the Android Software
As mentioned earlier, sometimes outdated versions of devices can have an impact on the functioning of Smart lock. Follow the steps mentioned below to update your Android software.
Step 1: Open “Settings “of your device and find Software Update.
Step 2: Select “Software Update.”
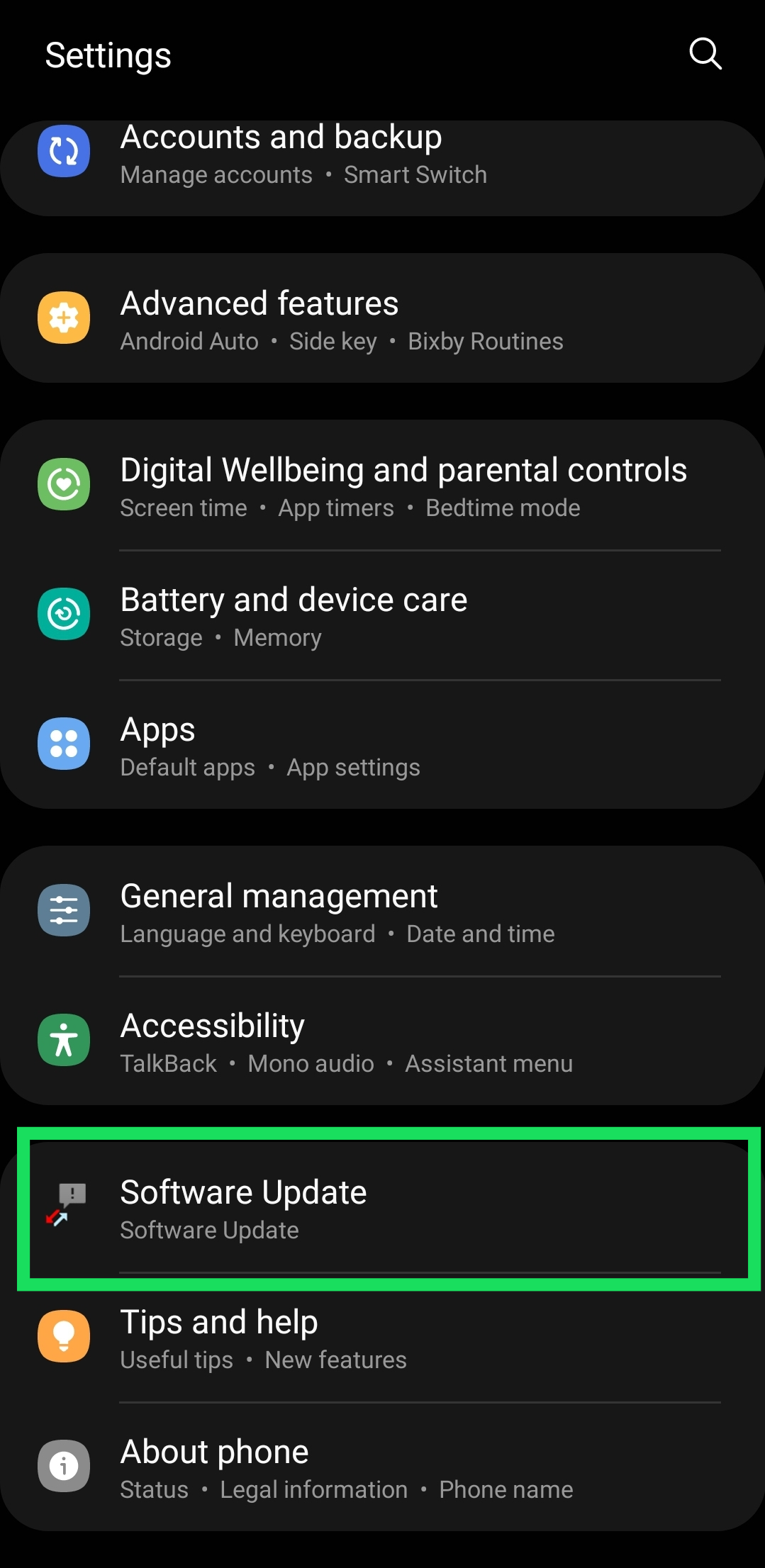
Step 3: If any new update is available on the server, it will let you know.
Step 4: Download the update and install it on your device.
Therefore, it is advisable to keep track of the latest updates of the software for the smooth functioning of the Smart Lock feature of Android.
Method 9: Battery Optimization
As discussed earlier, aggressive use of battery can disturb the background process of your Android system. Therefore, battery optimization can also be a reason behind Smart Lock not working at Trusted places. To verify if your Google Play Services are not optimized, follow the steps mentioned below:
Step 1: Open the “Settings” of your device.
Step 2: At the search bar, type “Battery Optimization” and select the top result.
Step 3: From the list of apps, search for Google Play Services; if it is listed there, you are all set to go. But if not, select the drop-down menu of Not Optimized and select “All Apps,” then set Google Play Services as “Not Optimized.”
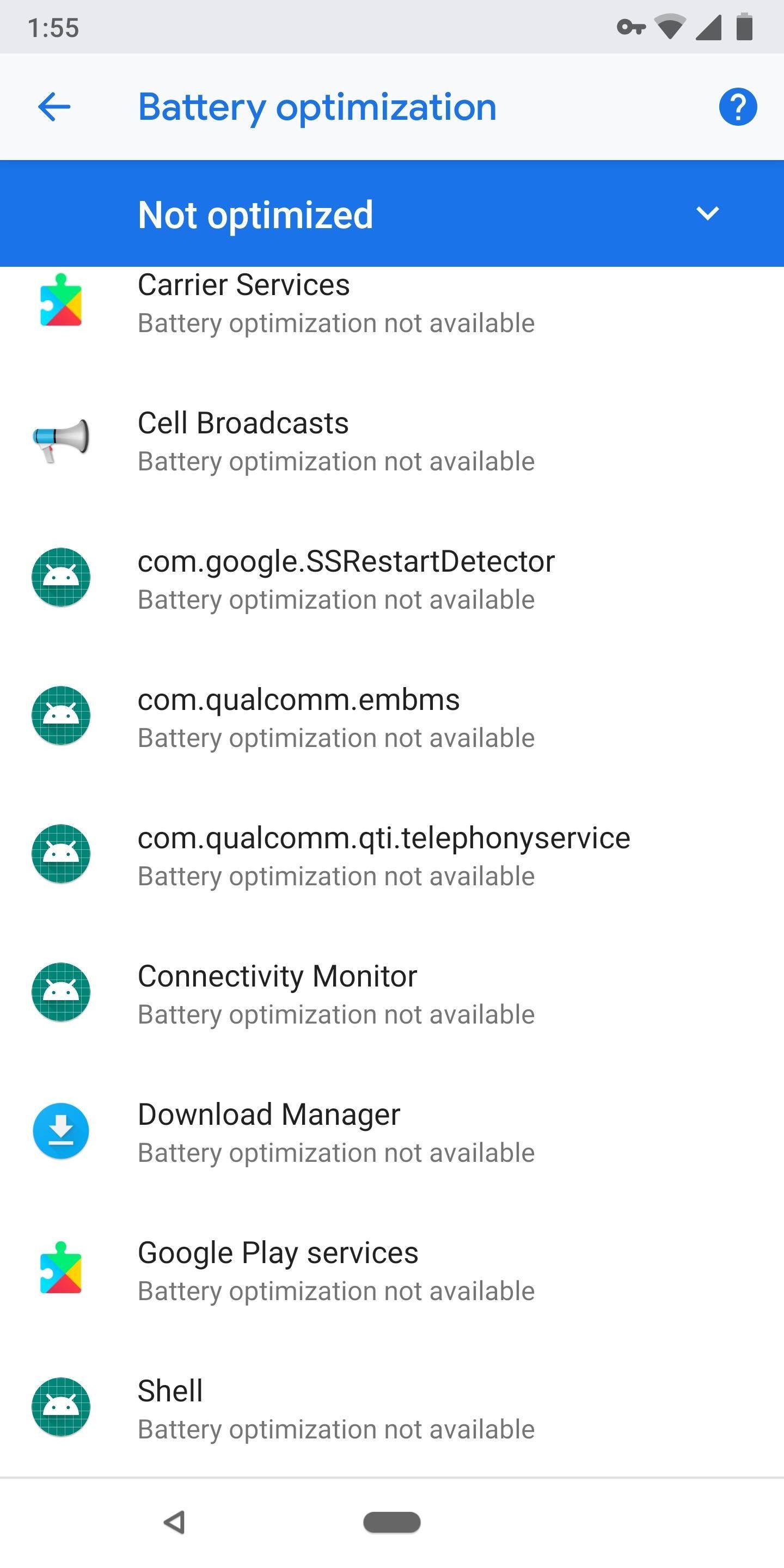
Method 10: Reconnect Bluetooth Device
Sometimes, when connected to trusted devices such as your smartwatch or Airpods via Bluetooth, the Smart Lock feature may not function properly. It is advisable to disconnect the device and re-pair them again. Follow the steps mentioned below:
Step 1: Open the “Bluetooth” settings of your device.
Step 2: Select the device your phone is connected to and click the arrow available on its side.
Step 3: From the option available, select “Unpair” to disconnect the device.
Step 4: After disconnecting the device, pair your device again with the device you want to pair it with.
Check if your smart lock feature is working or not.
Conclusion
So, This article covers all the possible methods for fixing an Android Smart Lock that is not working at trusted places. But If these methods still don’t solve your problem, contact the Android Support service. They can provide you with an even more detailed solution to solve the problem.
We value your input. So, if you have any questions or feedback, feel free to drop them in the comment section below.
Explore more of our articles for helpful tips and tricks: