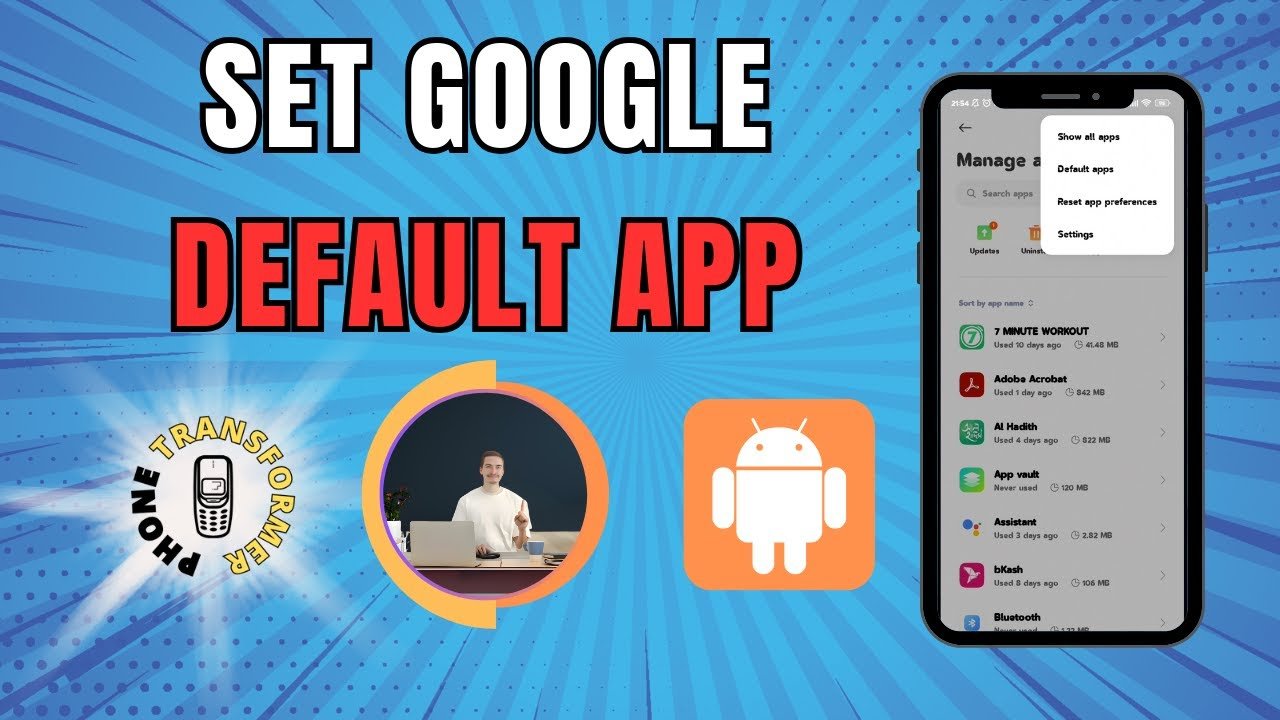Google Voice is a feature that offers a platform for communication to its users. It allows users to send and receive messages from your Google Voice number. Though this feature is available in the United States, an Android user can access it by using the Google Voice website or by downloading the Google Voice app. This article will provide you with a step-by-step guide to making Google Voice your default messaging App on your Android.
Before diving into the steps to make Google Voice your default messaging app on your Android device, it is essential to know the reasons why you should make Google Voice your default messaging app.
Why Set Google Voice As a Default Messaging App?
1 . No need for multiple phone numbers:

Nowadays, people use different phone numbers for other purposes. In such a situation, Google Voice is the best option that helps you manage your personal and business calls by forwarding these calls to a single Google Voice number.
2. Get important Voice mails Transcribed
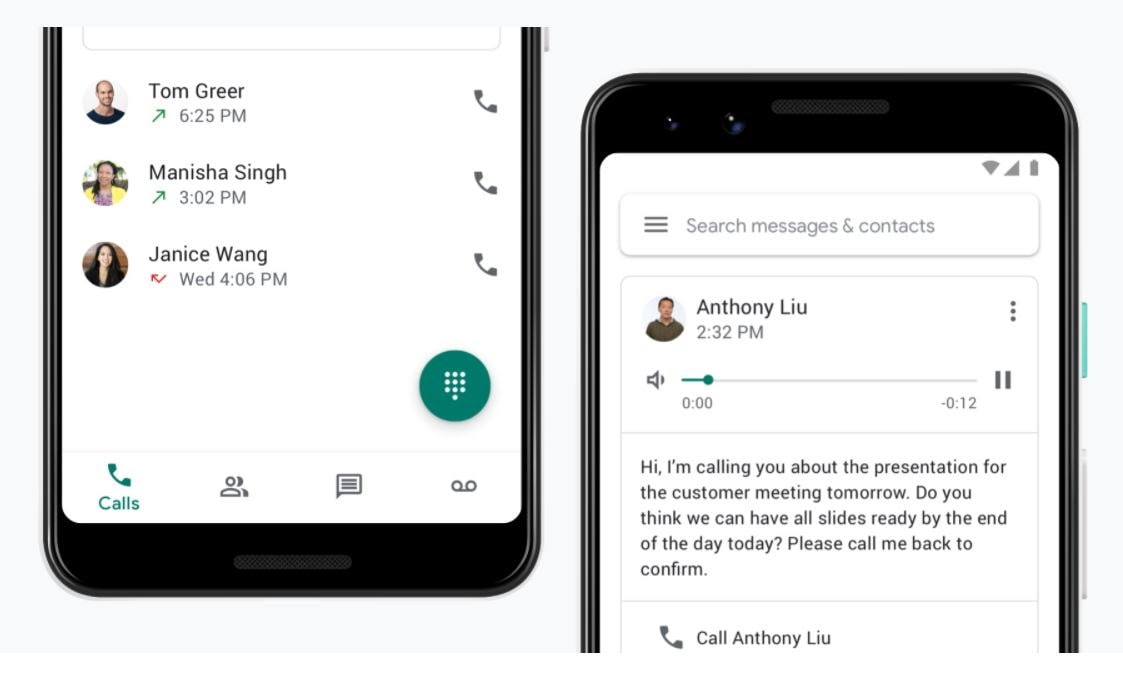
Google Voice not only converts the calls into voicemails but also provides transcription of the voicemails. It can serve as a great feature as you can determine which of the voice calls are essential for you.
3. Listen to Voicemails
You can even listen to voicemails when someone leaves them. It is the best way to quickly screen voicemails without waiting for the message on the other end.
4. You can Record Calls.
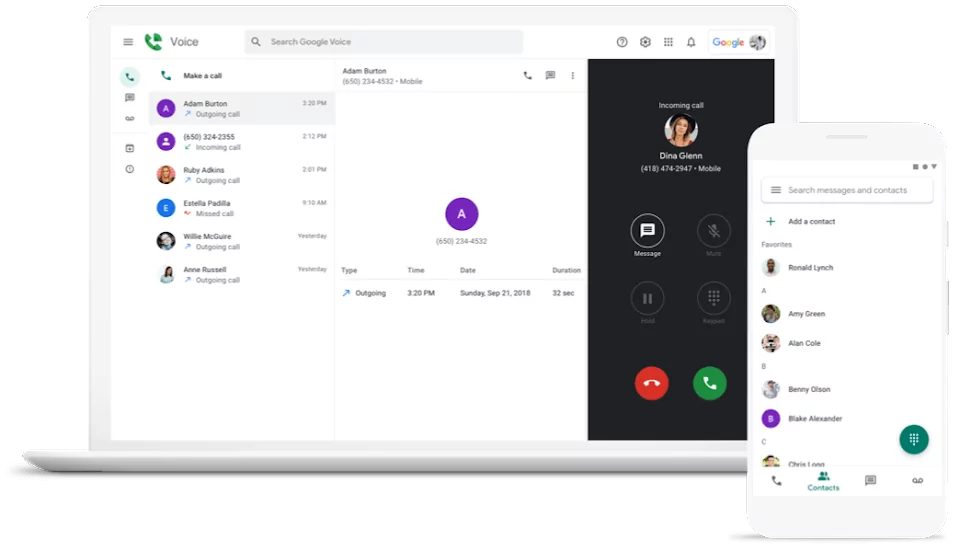
It also allows you to record the calls without letting the other person know that you are recording the call. This can help you to record important meetings or discussions over the call. By recording the call, you can easily refer to the recordings in the future.
Install Google Voice
To make Google Voice the default messaging app, you can either access it through the Google Voice website or by installing the App on your device from Playstore; the choice is up to you.
Setting Up Google Voice
To setup Google Voice on our Android device, follow the steps mentioned below:
Step 1: Download the Google Voice app from Playstore.
Step 2: Sign in with your Google Account.
Step 3: To select a Google Voice number that you want your contact to see when you call them, tap Search.

Step 4: Select Google Voice number according to your country.

Step 4: Select Next to confirm your number.

To set up Google Voice on a Computer, follow the steps mentioned below:
Step 1: Visit the Google Voice Website.
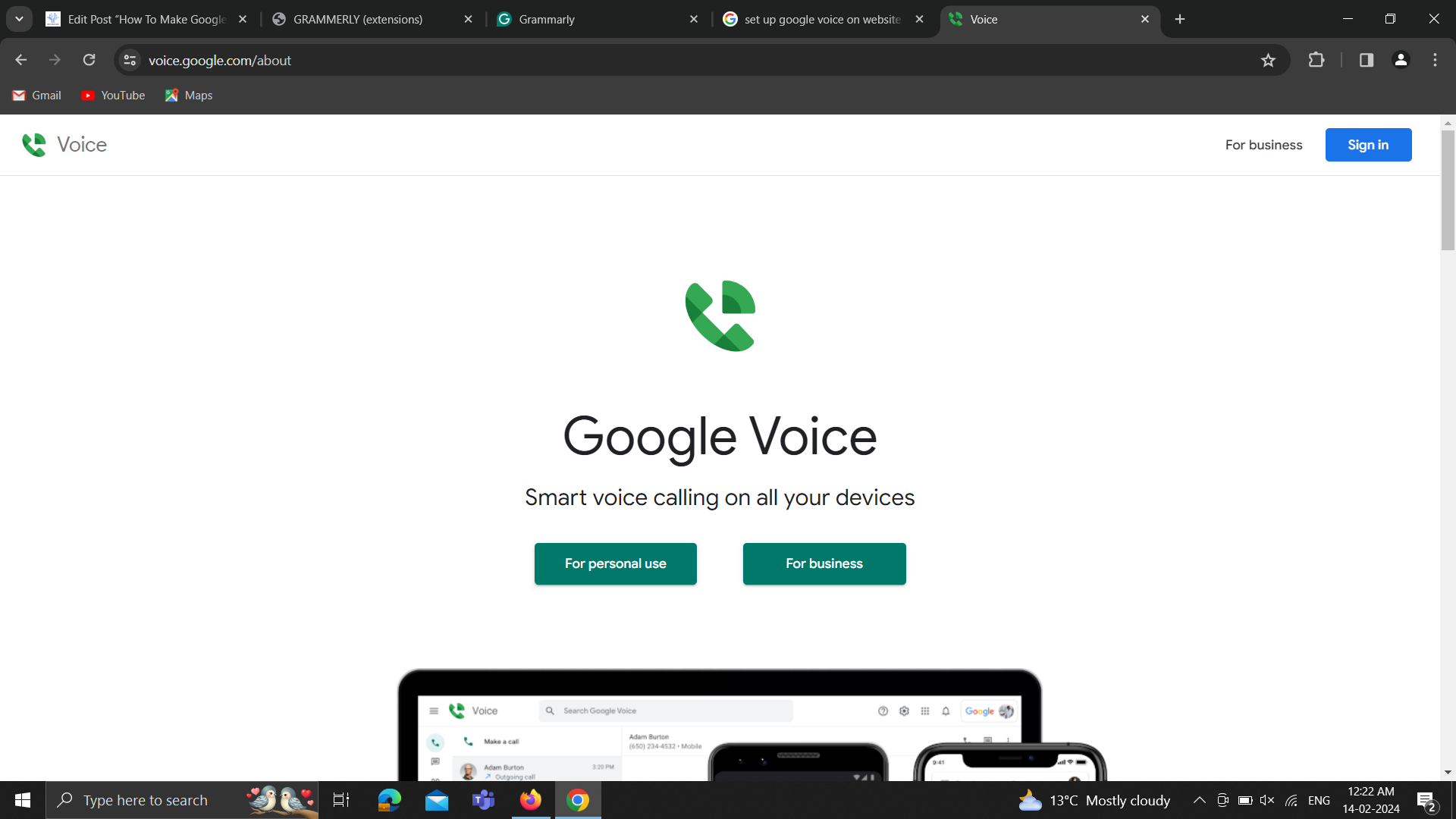
Step 2: Sign in with your Google Account.
Step 3: Accept all the Terms and Conditions and continue.

Step 4: According to your city or area code, select your number.

Step 5: Verify your existing number.
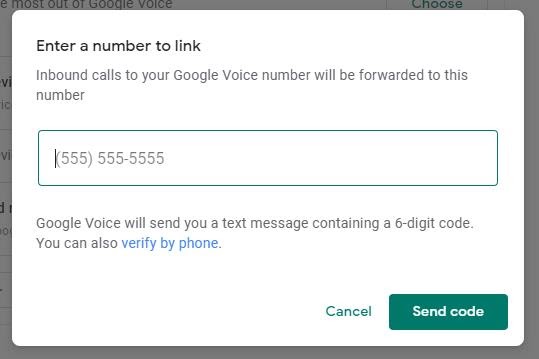
Step 6: Select Finish to complete the setup.
Enable Phone Settings
To ensure that Google Voice handles your text messages on your Android device. Locate your default messaging app in the settings and switch on the option labeled “Messages on this phone.”
Testing And Troubleshooting
Explore all the features available on the App. Adjust the notification and voice of Google according to your preference. Once done with all the settings according to your choice, test the setup to ensure everything is working smoothly. You should be able to receive and send messages using Google Voice.
Conclusion
Setting Google Voice as your default messaging on your Android device can be very beneficial; it would not only help you manage your calls but, at the same time, let you listen to the voicemail and the transcript of the call. It will enhance productivity and help in providing efficient communication. This article provides you with all the steps, from installing Google Voice on your Android device to setting it up.
We value your input. So, if you have any questions or feedback, feel free to drop them in the comment section below.
Explore more of our articles for useful tips and tricks: