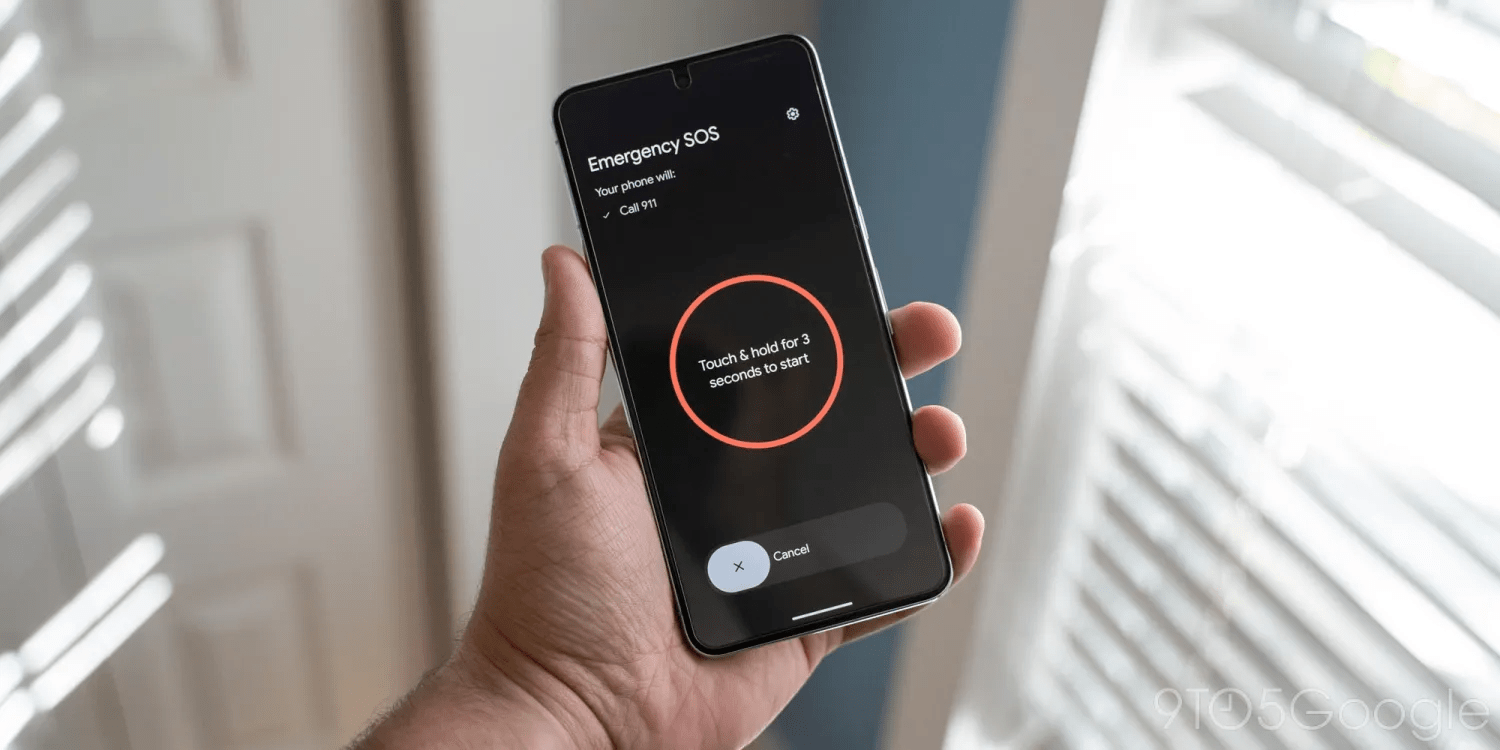Android provides users with an outstanding “Emergency SOS” feature if they require help. People are likely to carry their Android phones in case of emergency. This feature lets you share your location with your emergency contact number and can let you record video quickly by pressing the power button five times or more. This article will guide you on how to remove SOS from Android lock screen.
This feature is available in almost every Android model. Simultaneously, users sometimes find it challenging to manage, as when the emergency mode is ON, the home screen theme changes to black, and the brightness of the phone is lowered automatically. However, the location of the device is not affected. It might become frustrating for the user; therefore, removing SOS from the Android lock screen serves as a good option.
Let’s first understand what would happen if you accidentally call the emergency number.
What Happens if You Accidentally Call the Emergency Numbers?
![]()
Emergency SOS is a feature that consists of your emergency contact numbers and the emergency numbers of your country. It is activated by pressing the power button of your Android phone for a good 4 to 5 times. If the power button is triggered, you are given five seconds to cancel the request. If you do not cancel the request, the emergency numbers of your country will be contacted.
Calling the emergency numbers without any reason may waste their time, but if called by mistake, tell the emergency operator that it was an accidental call and apologize to the emergency operator. In some cases, it can be a case that the emergency operator doesn’t answer your call on time, they will likely call you back. Again, if it was an accidental call, state the same to the emergency operator.
It is unlikely that you will get into trouble by making an accidental call to your country’s emergency services. But, if someone continuously triggers an Android phone’s power button, it is advisable to disable the feature.
How to Know if You Have Entered Emergency Mode?
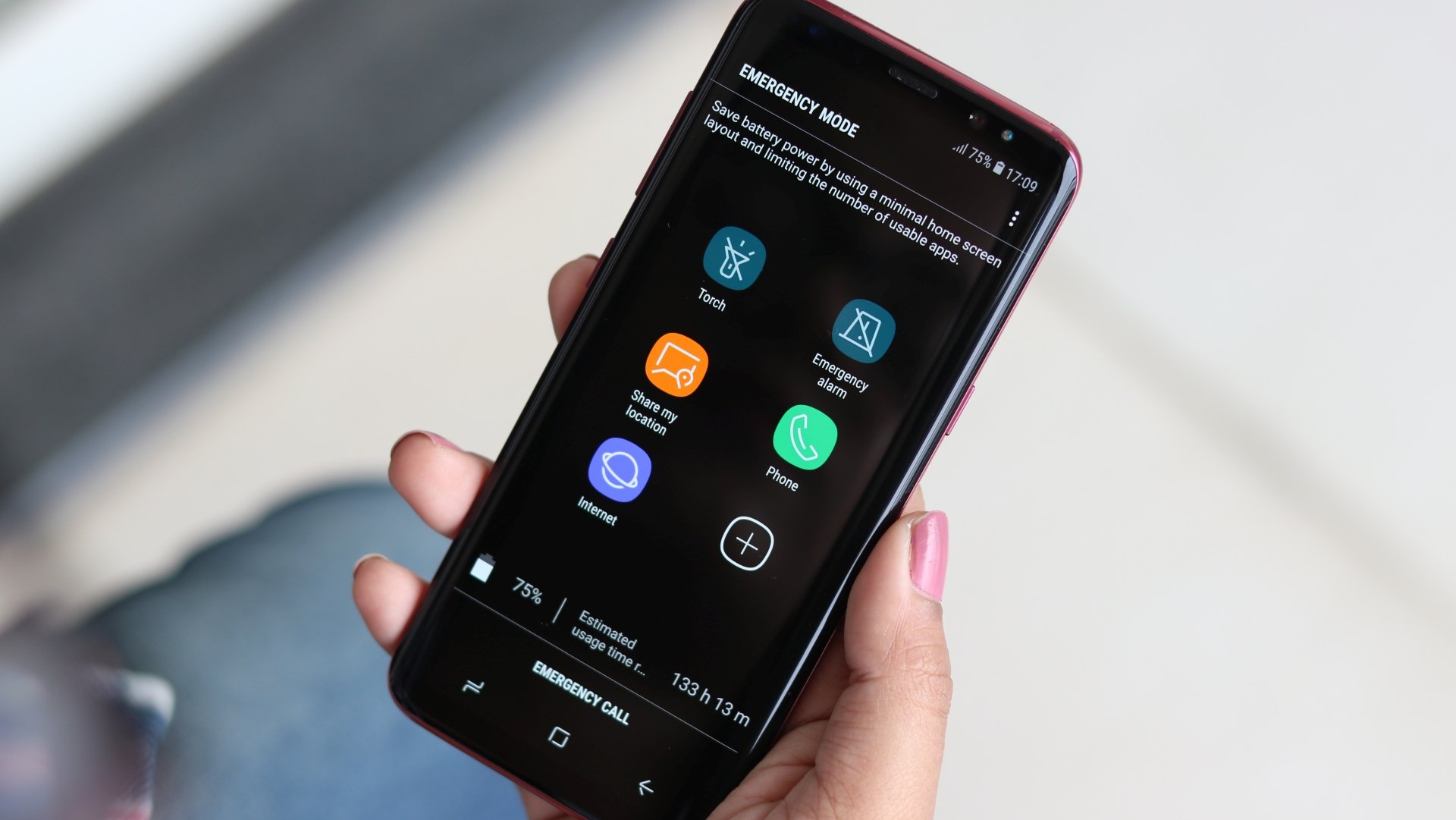
As discussed above, whenever your phone enters emergency mode, the brightness of the screen will automatically reduce. At the same time, all the applications on your phone will stop running. But sometimes you may not notice this change, so locate the “Emergency Only” or “Emergency” symbol that indicates that your device is in emergency mode, which means you are away from the network towers of the service provider you are using. Once you move near to the tower, your phone will automatically exit from Emergency Mode.
How To Remove SOS From Android Lock Screen?
Sometimes, users can accidentally call the emergency number. In such a case, a user may want to remove the SOS feature from their Android lock screen. There are two ways of removing SOS from the Android Lock Screen: either by downloading a third-party app or by making changes to your device settings.
(A) Customizing Device Settings
To remove SOS from Android lock screen, you can try the following steps:
Step 1: Unlock your device with the security password you have set.
Step 2: Launch Settings on your device.
Step 3: Scroll down to “Security & Password.”
Step 4: Select “Screen Lock.”
Step 5: Tap “Emergency Information” or “Emergency SOS.”

Step 6: Turn off the switch next to “Emergency Information on the lock screen”.
The steps to remove the emergency call button vary according to the version of Android OS you have launched on your device.
(B) Using Third-party app
Here, you will need to download the new lock screen for your device. Follow the steps to carry out the procedure:
Step 1: Remove the Security pattern or Pin
Before downloading any lock screen on your device, it is important to remove any security password from your device. Follow the steps mentioned below to remove the security password:
- Open Settings of your device.
- Scroll to “Security” or “Fingerprint, face, and password”.
- Select Screen Lock.
- Enter your current password to make any changes to the security of your device.
- Select None from all the options available. If “none” option is not available select Swipe.
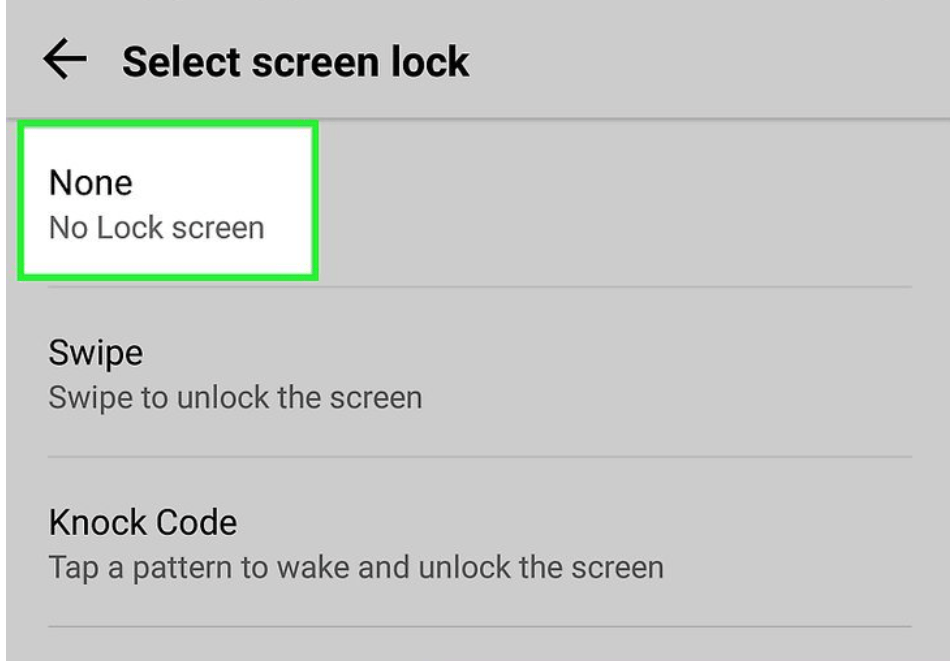
Your device does not require any pattern or password to access your device.
Step 2: Open Play Store on your device to download a lock screen.
Step 3: Type Lock Screen on the search bar of the Play Store. It will show a list of options available. Some lock screen apps that don’t offer the SOS option on your lock screen are Q Lock Screen and AcDisplay.
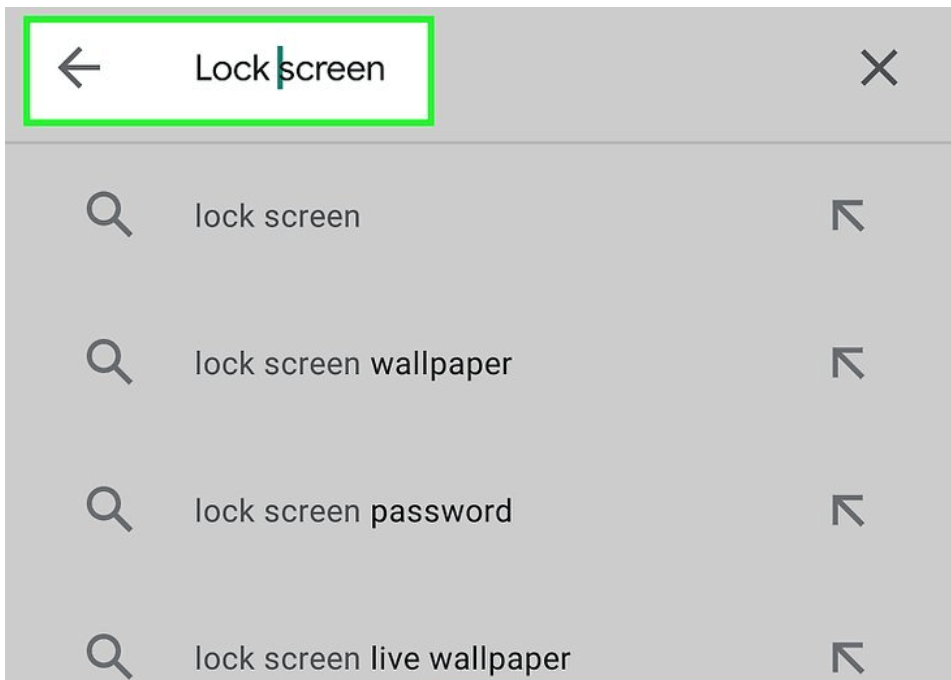
Step 4: Install any of the Lock Screen apps according to your suitability.
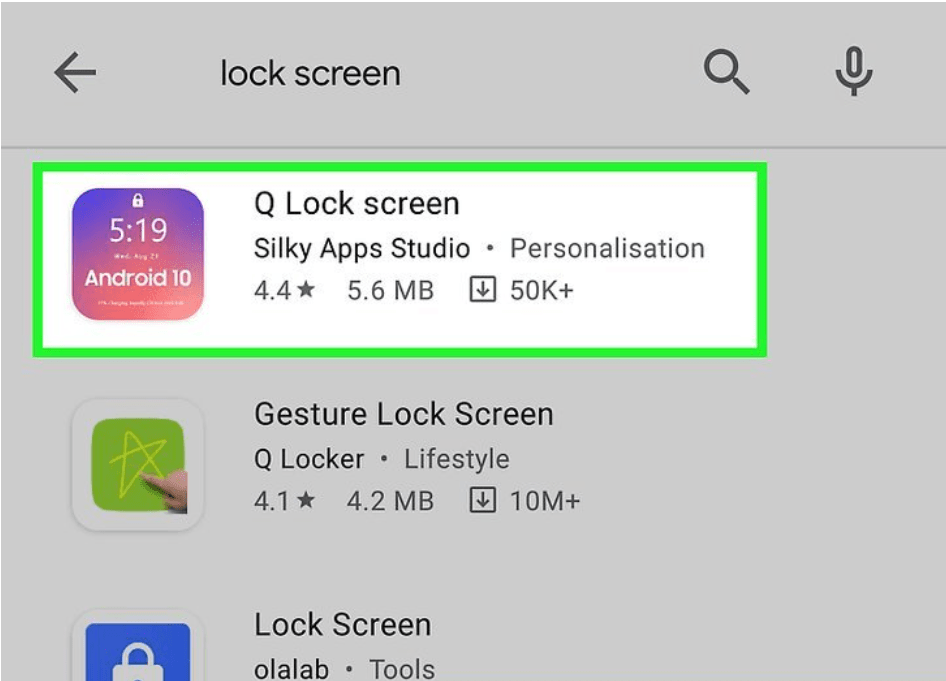
Step 5: Once the installation process is complete, launch the app on your Android device.
Step 6: Provide the app permission for the things the lock screen generally requires, like the notifications. If you want to have the camera feature on your lock screen, provide access to the camera feature. You may also have to permit the calling option if you want to have the calling option on the lock screen, but if you don’t want the SOS feature on your lock screen, don’t grant the permission. However, the SOS feature is only available in some of the lock screen apps like Q lock screen and AcDisplay.
Step 7: Secure your phone by adding a pattern or password to your lock screen.
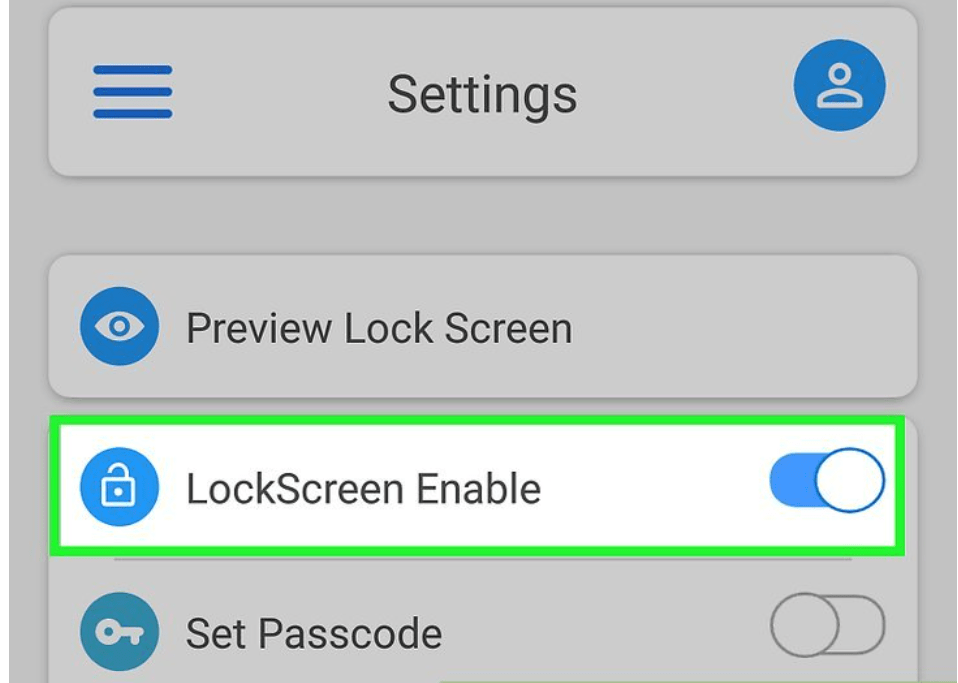
Now, when you open your phone using the power button, you will not see the SOS feature on your Android Loch Screen.
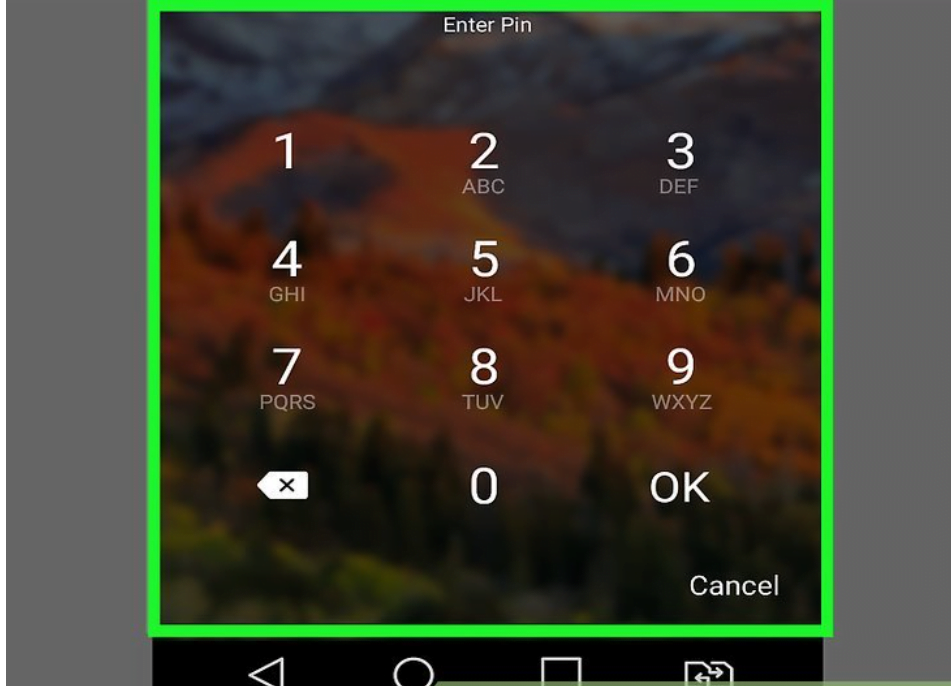
How To Remove SOS from Rooted Android Device
The rooted Android device generally has more flexibility in customizing your device. You can even remove the emergency call option from your lock screen. Follow the steps to do so:
Step 1: Install the Xposed Framework, which helps you change the behaviour of the system.
Step 2: Open the app and search for “Hide SOS on the lock screen.”

Step 3: Install this module.
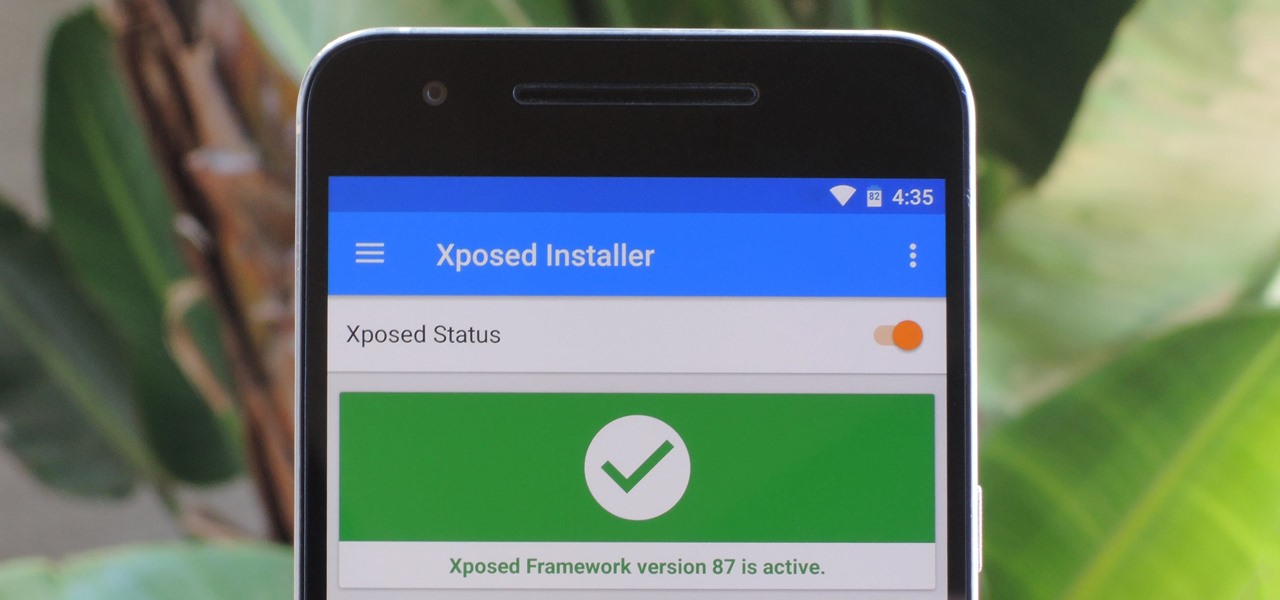
Step 4: Reboot your device.
After restarting your device, you will no longer see the emergency call option on your lock screen.
Instead of removing the emergency call option from your Lockscreen, you can disable the emergency calls on your device.
How to Disable Emergency Calls on Android?
Consider following the steps mentioned below to disable the Emergency calls feature on your Android devices:
Step 1: Open the Settings of your device.
Step 2: In Android 12 or newer versions, select Safety and Emergency from the options and Advanced settings for Android 11 or older versions.

Step 3: Select “Emergency SOS”.
Step 4: Disable the toggle switch next to “Emergency SOS”.

How Do i Turn Off Emergency Calls on Android Realme?
In most Android phones, the process to disable the emergency call is the same; however, there is a slight change in the Realme devices. The steps to carry out the process are mentioned below:
Step 1: Launch the Settings on your Realme phone.
Step 2: Select “Security” from the options available.
Step 3: Under Security settings, select “Emergency Rescue.”
Step 4: Toggle the switch off next to “Enable power button for emergency help.”
Conclusion
In conclusion, while Android’s Emergency SOS feature provides crucial assistance during emergencies, it can sometimes be cumbersome for users due to changes in screen brightness and appearance. To address this, users have the option to remove SOS from their lock screens by following simple steps, either by changing lock screen settings or utilizing specialized apps. For rooted devices, additional customization options are available through Xposed Framework. Alternatively, users can also disable emergency calls altogether in their device settings. By empowering users with these choices, Android ensures both safety and convenience for its users.
We value your input. So, if you have any questions or feedback, feel free to drop them in the comment section below.
Explore more of our articles for helpful tips and tricks: