Spotify can be described as a popular music streaming app that is used by the majority of people in the world. It provides users access to millions of songs as well as other content created by creators from all over the globe. It’s the most accessible application that lets users stream music straight from their vehicles and mobile phones. Although Spotify is among the most popular apps of today, some users have reported having a negative experience with the app; it is because Spotify starts in a way that is automatic on your devices. Therefore, we are providing you with a comprehensive guide on “How to Stop Spotify from Automatically Playing” to help you understand the steps you can take to fix the problem.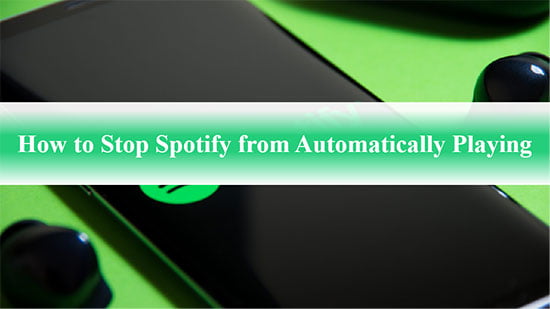
HOW TO STOP SPOTIFY PLAYING AUTOMATICALLY ON MOBILE
If your Spotify starts automatically without your request, you can try the solutions below to resolve the issue.
1. DISABLE AUTOPLAY
Autoplay is the feature in the Spotify app that plays recommended music automatically after your one song or podcast is over. To turn off the autoplay feature, follow these steps.

STEPS TO FOLLOW
Step 1. Open Spotify app
Step 2. Go to your profile icon on the top left corner and select the “settings and privacy” option.
Step 3. In the settings option, go to “playback.”
Step 4. You will see a choice of “Autoplay similar content from the playback options.”. Toggle the button off next to it.
2. DISABLE AI DJ
AI DJ is the advanced feature used by the Spotify app. It automatically creates a personalized playlist for you according to the songs you play. If you press the DJ card, it will continue to play endless songs until you stop it.
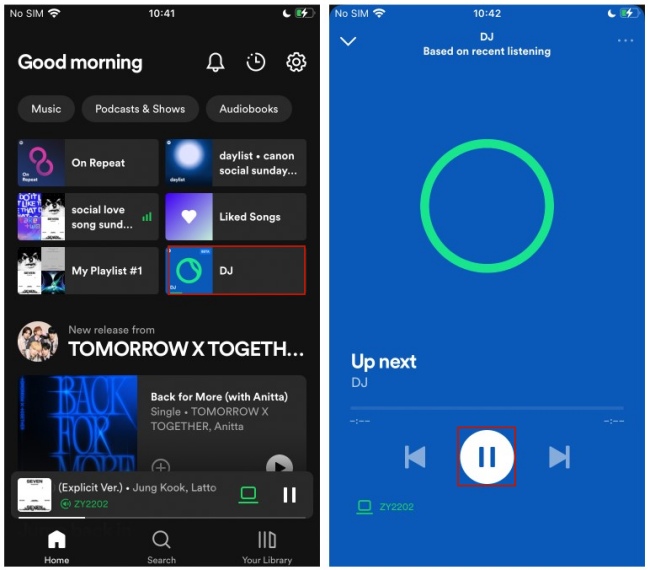
STEPS TO FOLLOW
Step 1. Open the Spotify app.
Step 2. On the home page, select the “music feed” option.
Step 3. Press stop on the DJ card.
3. DISABLE CROSSFADE
Crossfade is a feature on Spotify that allows one song to transition smoothly into the next song. This feature gives the impression that songs start automatically because of their short duration.

STEPS TO FOLLOW
Step 1 . Open the Spotify app.
Step 2. Go to your profile icon on the top left corner and select the “Settings and Privacy” option.
Step 3. Lower the duration to 0 seconds in the crossfade if it’s high.
4. DISABLE “ALLOW BACKGROUND ACTIVITY”
“Allow background activity” is a feature available on Android phones that allows the app to continue to play in the background to provide smooth functionality even if you are not actively using it. But this could turn out to be a primary reason for your phone’s battery draining. If you are facing the issue that your Spotify app starts playing automatically without giving any command, disabling this feature might help you.
STEPS TO FOLLOW
Step 1. In your device settings, head to “Apps and permissions.”
Step 2. Locate the Spotify app from the list to customize its settings
Step 3. Next, disable the “Allow background activity.”
5. SPOTIFY APP CACHE
As discussed above, Spotify always runs in the background, even if the user is not actively using it. However, it can result in the accumulation of a high cache in the app. To stop the Spotify app from starting automatically, follow the steps below to clear the app’s stock.
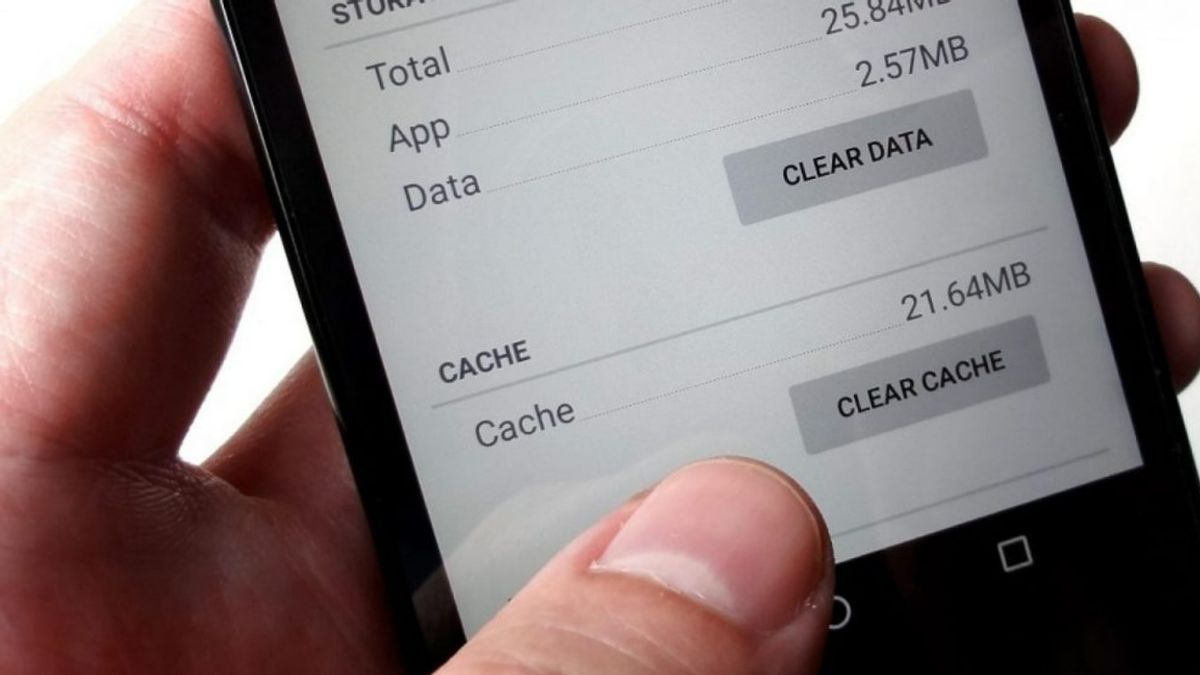 STEPS TO FOLLOW
STEPS TO FOLLOW
Step 1. Go to your device Settings.
Step 2. Search for “APPS & PERMISSIONS.“
Step 3. Locate Spotify from the list.
Step 4. From the option “clear cache” of the particular app.
6. DISABLE BLUETOOTH
:max_bytes(150000):strip_icc()/003-how-to-turn-off-bluetooth-on-phones-4171879-43a76a507076412a8fb90cb85e2e34fe.jpg)
Spotify could automatically begin playing music if it detects the presence of a Bluetooth connection with a gadget like headphones or a speaker. Enable Bluetooth can prevent Spotify from playing music automatically when you use Spotify via Bluetooth, which is causing the problem.
It can also be annoying if you wish to prevent music from starting automatically. How do you prevent Spotify from playing continuously while connected via Bluetooth? Follow these steps to disable Bluetooth on your device:
STEPS TO FOLLOW
Step 1. Access the Settings app on your device.
Step 2. Hit the “Bluetooth” option from the options list. Now, you can disable Bluetooth by turning off the button.
If you’re experiencing Bluetooth-related issues, you might find this Bluetooth troubleshooting guide helpful.
7. UPDATE SPOTIFY
Developers of the Spotify app keep releasing new updates from time to time. Reinstalling the app may fix the app’s issues or bugs.

STEPS TO FOLLOW
Step 1. Search for a Spotify app in your Play Store or app store.
Step 2. If the update option is available, update the app.
8. REINSTALL THE APP
Reinstalling the app on your device is the last resort. You can fix the issue on your mobile device. Reinstalling apps is the best option as it can fix some underlying problems or bugs you are facing. If your Spotify app is starting automatically, consider reinstalling it.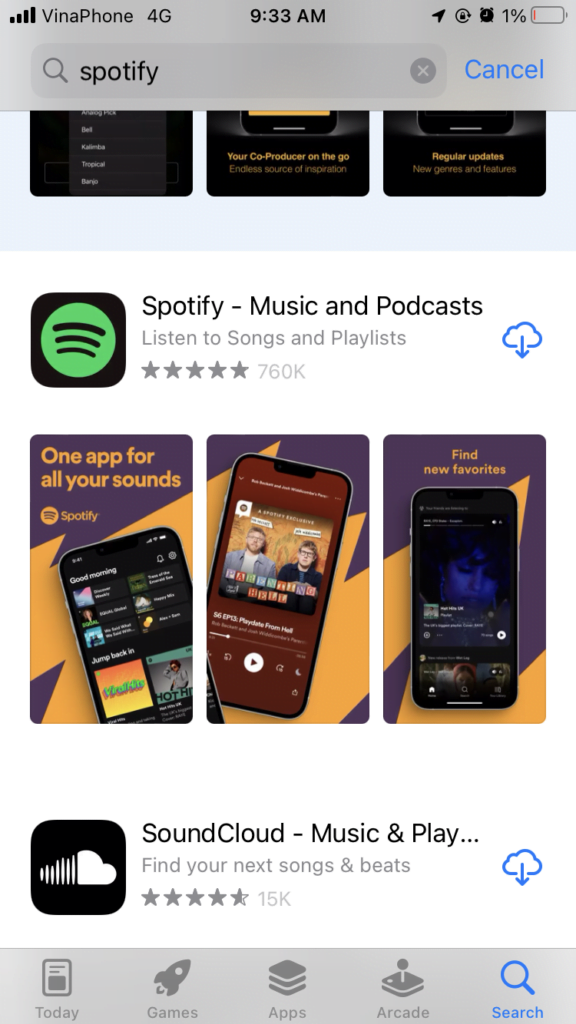
STEPS TO FOLLOW
Step 1. From the menu section of your device.
Step 2. Locate the Spotify app.
Step 3. Hold the Spotify icon for a few seconds from the options to uninstall the app.
Step 4. After uninstalling it, download the app again from the app store.
9. CONTACT SPOTIFY CUSTOMER CARE
If the problem continues, despite following the steps mentioned above. Try reaching out to Spotify’s customer care for personal assistance. This step will definitely solve your issue.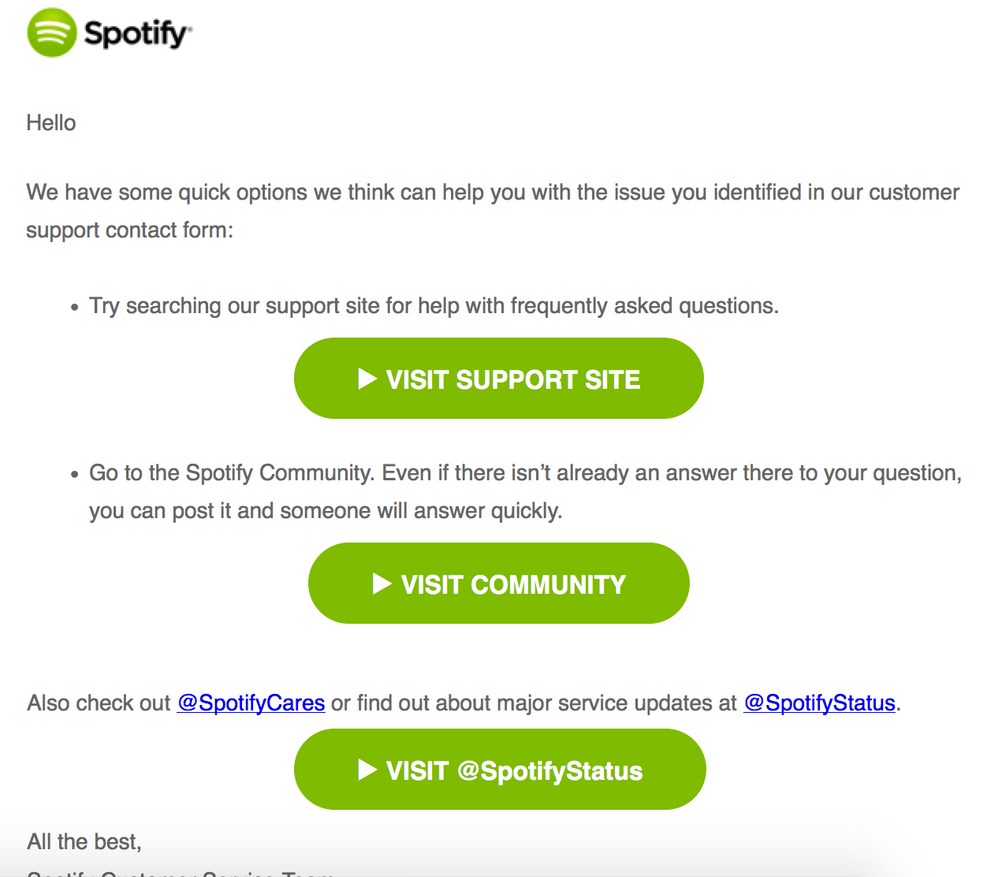
HOW TO STOP SPOTIFY FROM PLAYING AUTOMATICALLY IN CAR
Spotify allows users to listen to their favourite music and playlists while on the move. For many who connect their mobiles to their vehicle’s Bluetooth system, the app automatically plays music as soon as they start their car.
Although this seems like a good idea, it can cause a problem, especially when the music choice needs to be more suitable. Check out the steps below to discover how to stop the music from playing on autopilot in a vehicle:
For Android
Step 1. Open the Settings application for your Android device. Then, go to “Advanced Features” to navigate to the “Android Auto” feature.
Step 2. Once you have completed it, turn off “Automatically Resume Media”.
:max_bytes(150000):strip_icc()/B1-Disable-Android-Auto-4b48eda15244474fb0654b5844982fdf.jpg)
FOR iPhone
Step 1: Open “Settings” on your iPhone and search for the “Screen Time” option. Additionally, tap “Content & Privacy Restrictions” to gain access to the other Screen Time settings.
Step 2: Once you have completed this, click on “Allowed Apps,” navigate to the “CarPlay” button, and turn off the switch.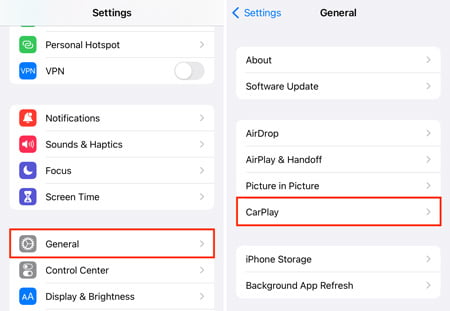
FINAL WORDS
In summary, trying to stop Spotify from automatically playing can be a frustrating experience, but fortunately, several solutions are available to users. From turning off the autoplay feature in Spotify settings to turning off Bluetooth, these methods can help you regain control over your music listening experience.
Some users have reported that the experience with these settings could be more convenient even if the issue can be fixed. You can consider multiple alternative options to stream your music at your convenience.
We invite you to share your thoughts by leaving a comment below. Your input is valuable!
You can check out more helpful content here –
