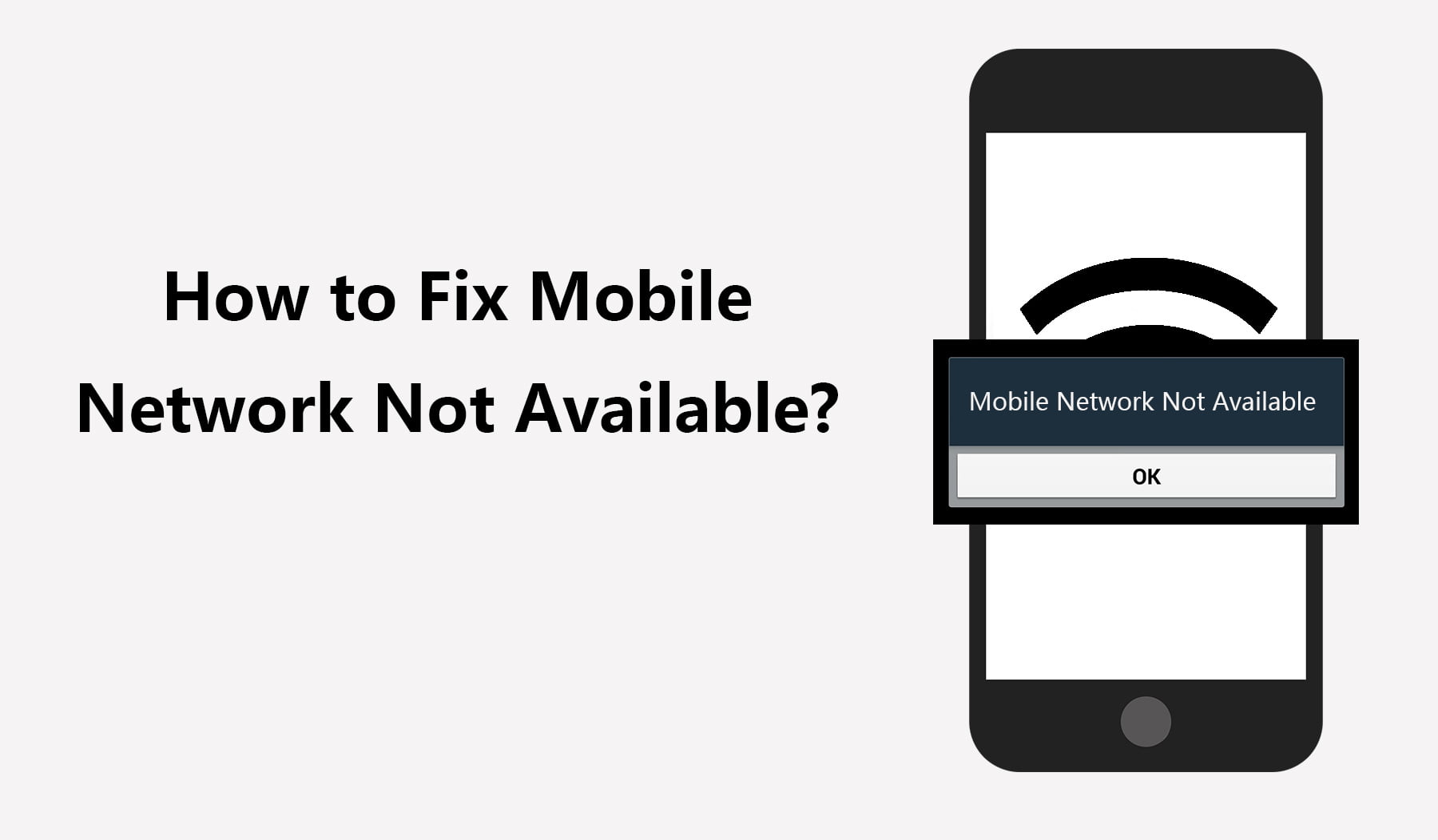The “Mobile network not available on your device” message means that cellular data is not working on your Android device; therefore, you are not able to place calls or access an internet connection. This is a prevalent issue on Android devices, but some users are still not aware of how to fix it. Don’t worry. This article will explain various factors and simple steps for resolving the problem yourself to ensure seamless communication on your Android device.
Why Does My Phone Say “ Mobile Network Not Available”?
There can be several reasons why your device is showing this message. Some of them are:
Poor Signal or No Coverage: If you’re in an area with no coverage or poor signal, your phone may not connect to your mobile network.
SIM Card Issues: Make sure your SIM card is inserted correctly and activated on your Android device. If the SIM card is damaged, you should replace it with a new one.
Network Congestion: You may sometimes receive this error message when there is a lot of traffic in your network, i.e., so many users are trying to use the network at the same time, which can lead to congestion. However, this issue is temporary and will be resolved once the user load decreases.
Airplane Mode: Make sure the Airplane mode on your device is turned off. If it is on, the mobile network will turn off automatically.
Device Issues: Outdated software on your Android device can also cause problems, such as not being able to connect to your mobile network. Therefore, regularly update your system software for the smooth functioning of the device.
Roaming Restrictions: If you’re traveling and your service plan doesn’t include roaming or you have not changed the settings, you might see the message “mobile network not available on your Android device.” Therefore, make sure your device is set up for roaming.
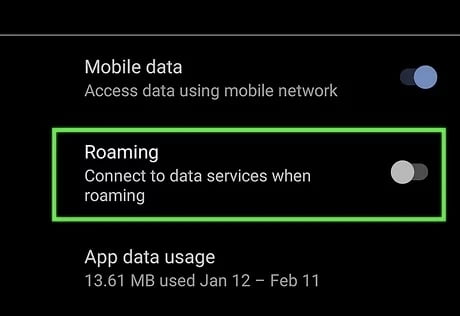
Solutions to Fix The Issue
Solution 1. Restart Your Phone
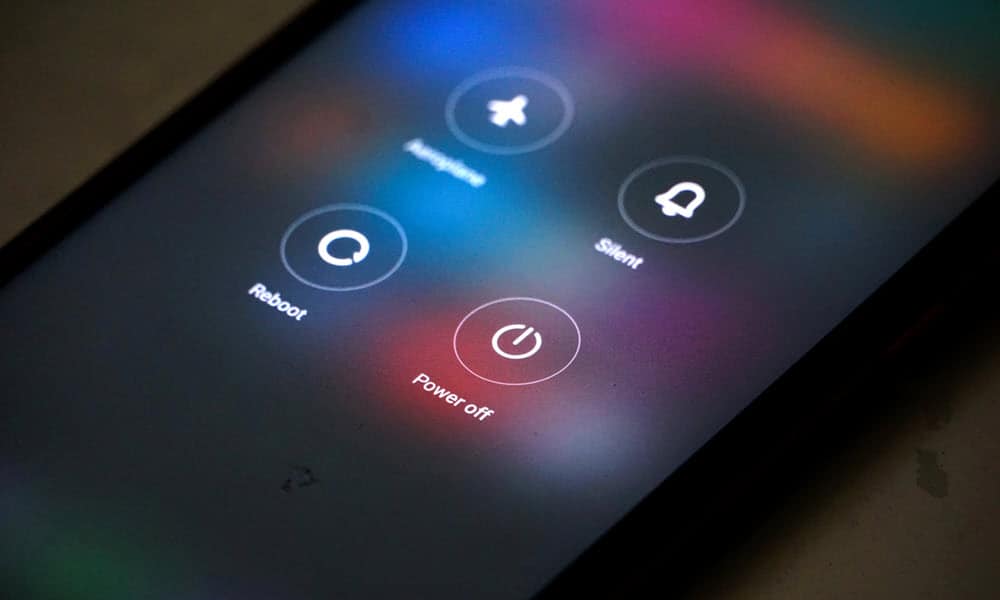
Restarting your Android device is the most simple solution that can fix any glitch in your Android device. Therefore, restarting your device can even fix mobile network issues on your device.
Follow the steps mentioned below to carry out the process:
1: Hold the power button of your device for 3-5 seconds until the restart option appears on the screen.
2: Select ‘Restart’ and wait for the device to start again.
Solution 2. Check Your SIM Card
If your SIM card is not placed correctly in your Android device, you may not be able to access the service provided by your SIM company. Therefore, remove the SIM card and place it back in the same slot correctly. If your SIM card is damaged, replace it with a new one.
Solution 3. Check Your Network Coverage
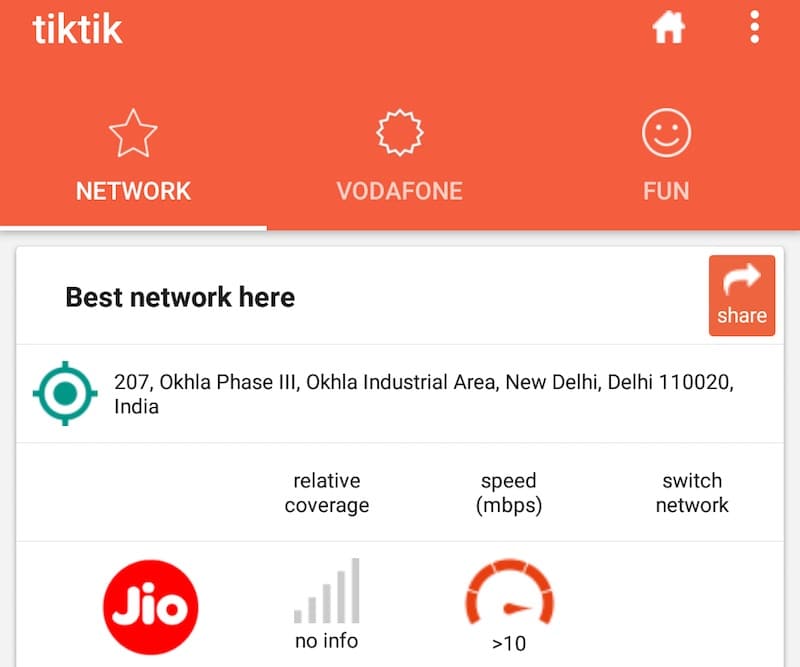
Ensure that you’re in an area with good network coverage. If the area is with poor or no network coverage you may face this issue. So check the network coverage by using the service provider’s website or app.
Solution 4. Toggle Airplane Mode
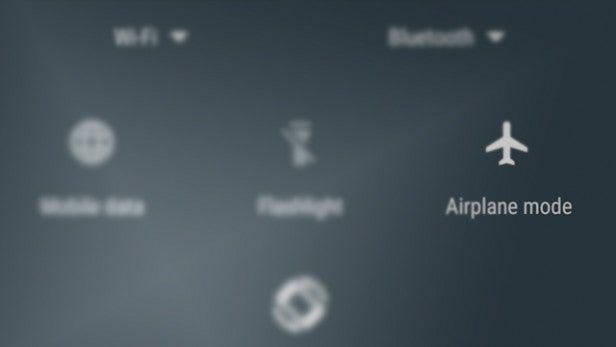
Turn on your device’s Airplane Mode, wait for a few minutes, and then turn it off again. This will refresh the device’s network settings.
Solution 5. Update Your Device’s Firmware
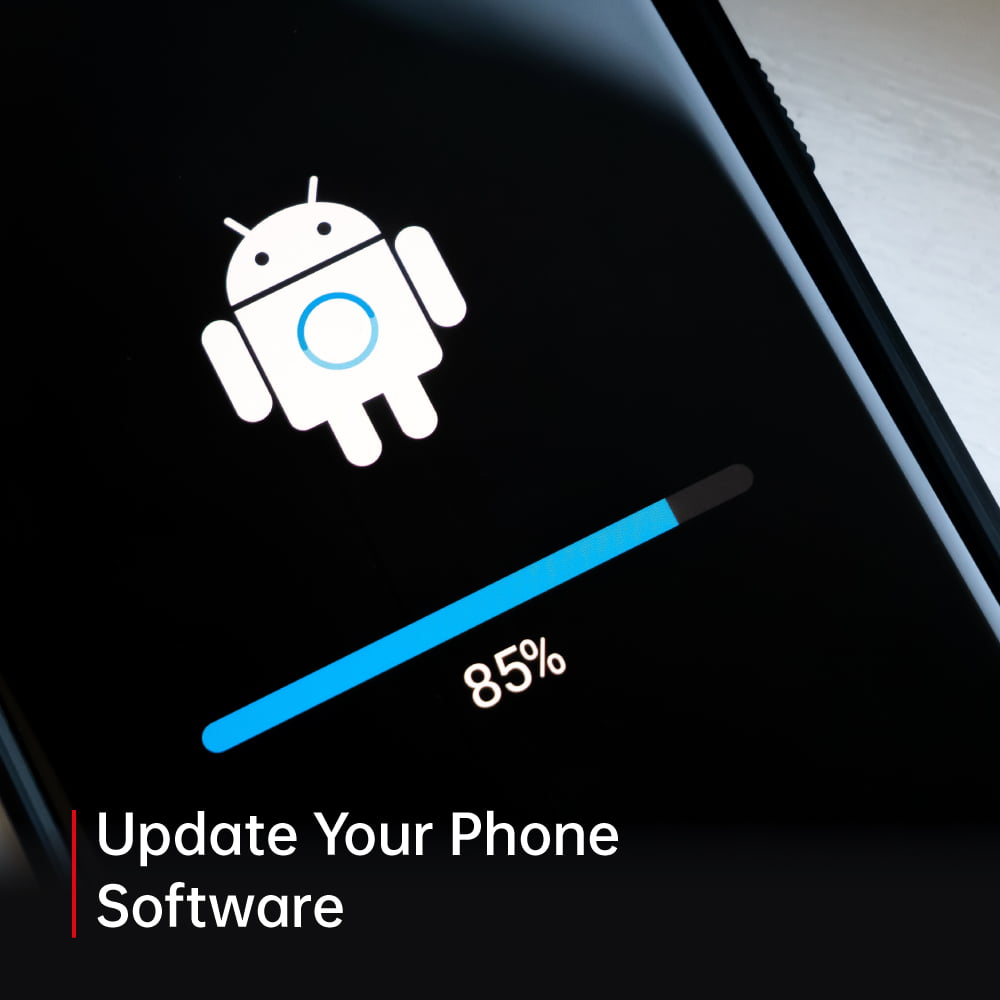
Updating the software of your Android device can fix minor glitches on your device. Therefore, it is advisable always to update your Android device whenever a new update arrives.
Click here to learn how to update your Android software.
Solution 6. Reset Network Settings
Another way to resolve the issue if you receive a “mobile network not available on your device” message is to set your device’s network settings to their default state.
Follow the steps mentioned below:
1: Open “Settings” on your device.
2: Search for the “General Management” or “System” option and select it.
3: Tap on “Reset”.
4: And at last select “Reset network settings” from the option.
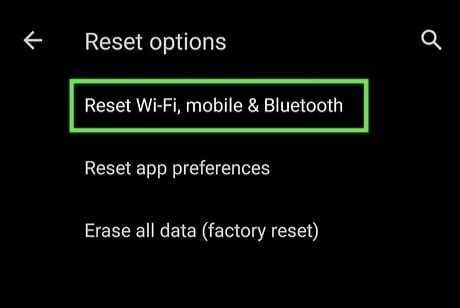
Note: Setting your network settings to default will erase your Wi-Fi network, passwords, paired Bluetooth device, and saved network data.
Solution 7. Factory Reset
You can also consider factory resetting your device. But keep in mind that once you factory reset your device, you will lose all the data stored in it.
Follow the steps mentioned below to factory reset your device:
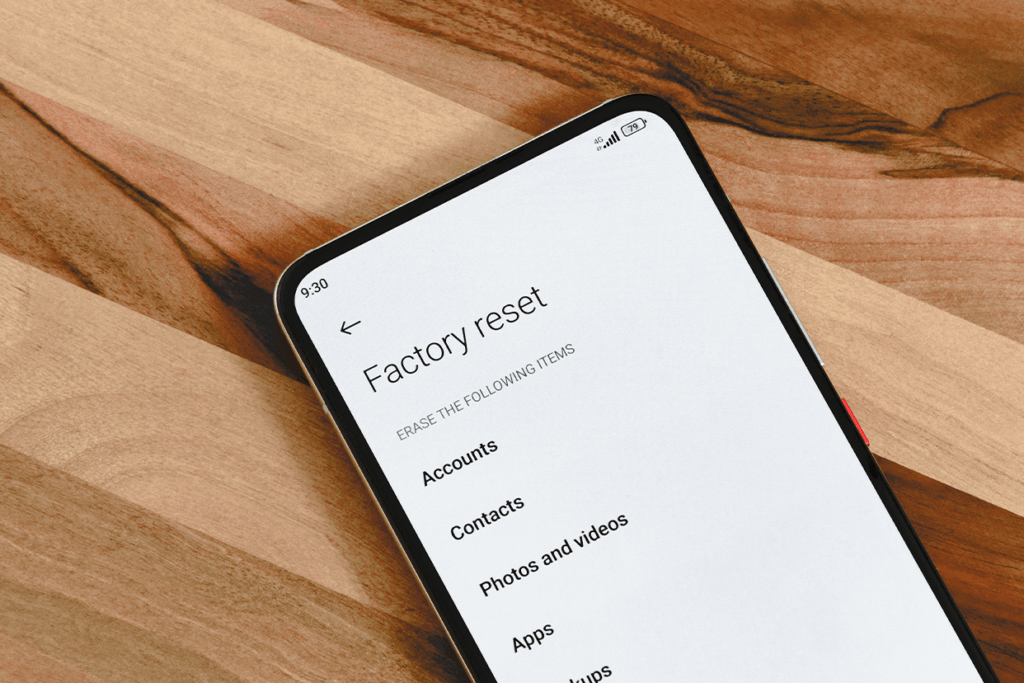
1: Turn off your device by pressing and holding the power button and volume button of your device. This generally depends on the model of the device you are using. If this doesn’t work, you can hold the power button of the device for a few seconds till you receive an option to factory reset your device.
2: Use your device’s volume button to navigate from “Wipe Data/Factory Reset” and the power button to select an option.
3: Confirm the Factory Reset.
Solution 8. Inspect for Hardware Issues
Look if your device has any physical damage or your SIM card tray. This may be the significant issue of receiving network problem messages and affecting connectivity.
Solution 9. Contact Your Network Provider
If the above solutions do not resolve the error, contact the network service provider for customer support. They will help you investigate the cause of the issue.
Solution 10. Seek Professional Help
When everything fails, visit your device company service center and get guidance from them.
Tips to Prevent “Mobile Network Not Available” Error
Take note of these tips to resolve the issue “mobile network not available on your device” error.
1. Adjust Network Settings: Optimize your device network settings for improved strength and performance. Choose the correct network mode according to your coverage and needs.
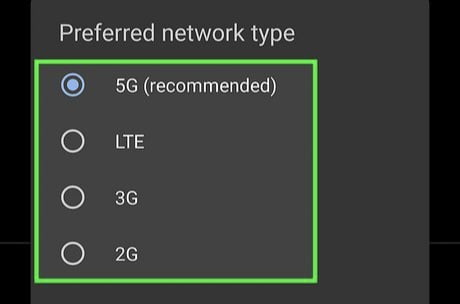
2. Keep Your Device Updated: Check the regular updates of your Android software to ensure reliability.
3. Disable Data Limitations: Ensure that you have not set any data limit on your device. This could impact the connectivity of your device.
4. Avoid physical damage to your device: handle your device carefully, ensure the SIM card for your device doesn’t get damaged, and keep your device safe.
5. Stay Informed: Stay updated on every notification or update your network carrier receives.
Conclusion
We hope this step-by-step comprehensive guide will help you resolve the issue whenever you receive a “mobile network not available on your device” message on your Android device. Follow the steps, and keep the tips to prevent the error in mind to ensure the stable connectivity of your device.
You might also like to engage with some other topics:
- Android setup keeps stopping?
- What is Quickstep on My Android Phone?
- How to Delete PicsArt Image Files On Android Device?
- Why My Android Phone Won’t Turn Off?